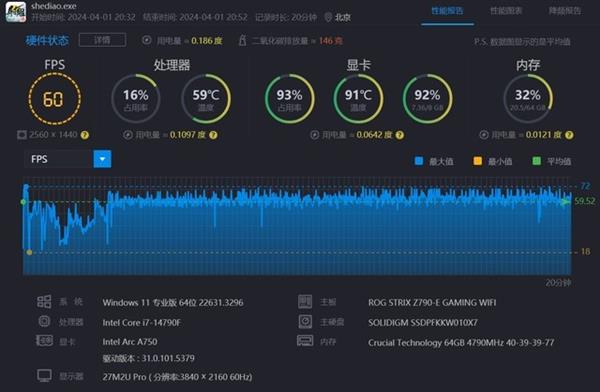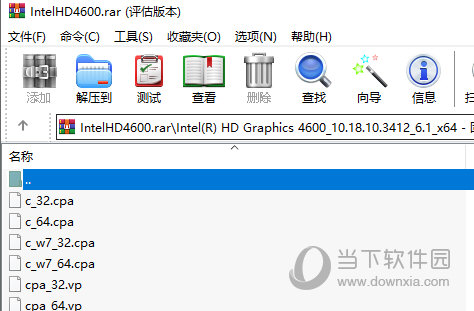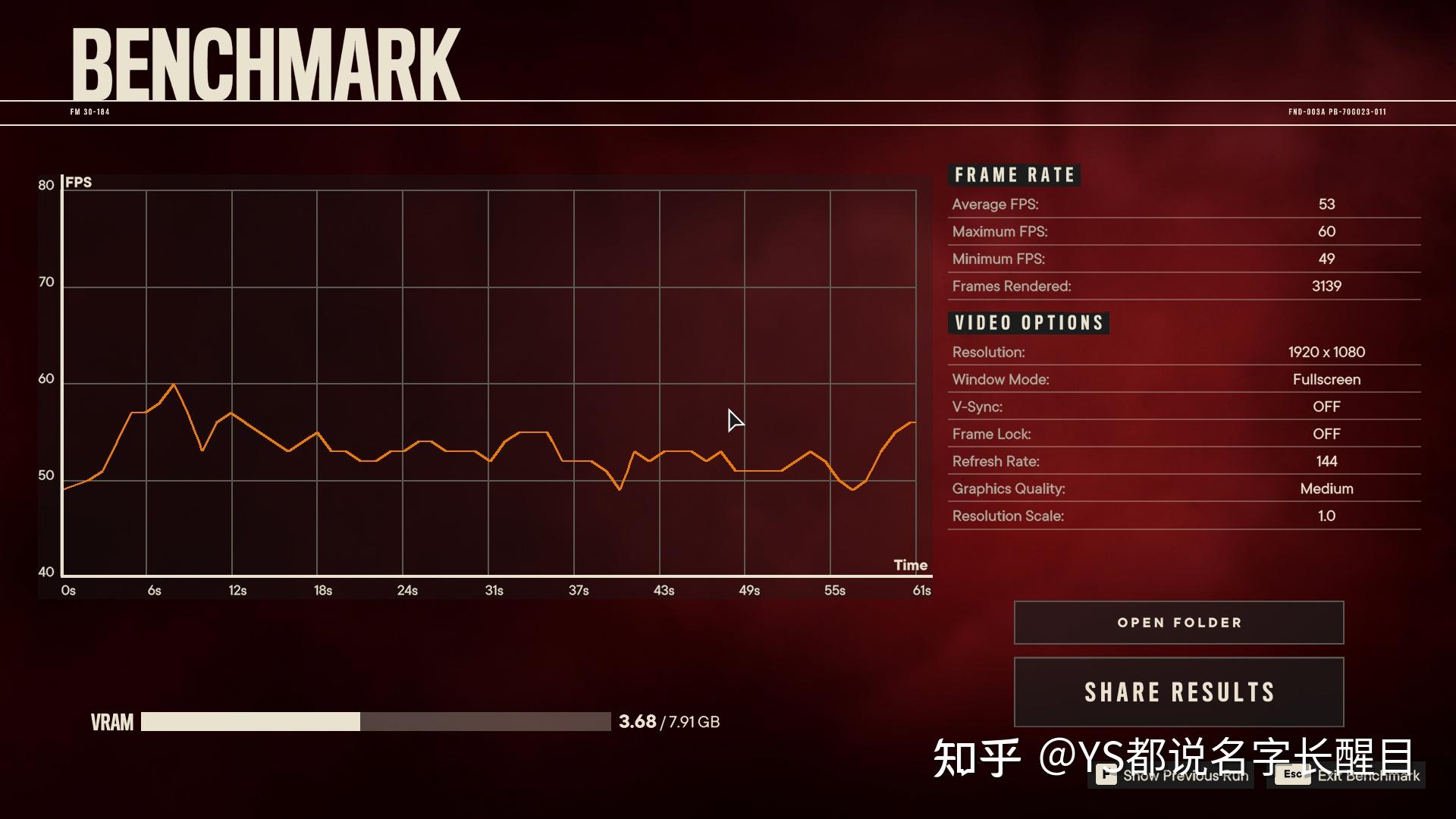小编教你win10怎么安装微信软件(小编教你win10怎么安装微信版本)
小编教你win10怎么安装微信软件(小编教你win10怎么安装微信版本),本文通过数据整理汇集了小编教你win10怎么安装微信软件(小编教你win10怎么安装微信版本)相关信息,下面一起看看。
如今越来越多的人使用着微信,它已经不仅仅是一个社交工具,在支付领域、商业领域也优势尽显。虽然移动端的微信使用量很大,但是通过电脑使用微信也是很多用户的愿望。那么win10怎么安装微信呢?很多人不知道电脑上怎么使用,下面,小编就跟大家分享win10安装微信的操作方法。
微信现在已经普及开来,相信只要有手机的用户基本上都会有一个微信号,微信也在不断的改变着我们的日常生活。win10也影响着我们的生活,要是可以在win10上安装并使用微信就更赞了,那么下面,小编就跟大家解说一下win10怎么安装微信。
win10怎么安装微信图文解说
打开 Windows 10 应用商店
安装微信图-1
在窗口的上方点击搜索图标,在搜索框中输入“微信”,搜索框下方的建议结果中,将会出现“微信 for Windows 10”
win10图-2
点击“微信 for Windows 10”,进入软件详细信息页面,点击“获取”按钮
微信图-3
下载安装进程将开始,下载进度条进行中。
微信图-4
下载安装完成,按钮将变成“启动”,点击即可启动微信。
安装图-5
当然,第一个画面肯定是手机扫描二维码。
win10图-6
扫描完成在手机上确认登录,点击一个联系人即可开始聊天
微信图-7
还有一些设置的功能,点击一个联系人后,右侧窗口的右上角会有三点按钮,点击打开后,会有与手机上类似的详细设置功能。
微信图-8
以上就是win10安装微信的一些要点讲解了,想要安装win10的微信的用户可以尝试的按照小编的操作步骤前去安装吧。
更多小编教你win10怎么安装微信软件(小编教你win10怎么安装微信版本)相关信息请关注本站。