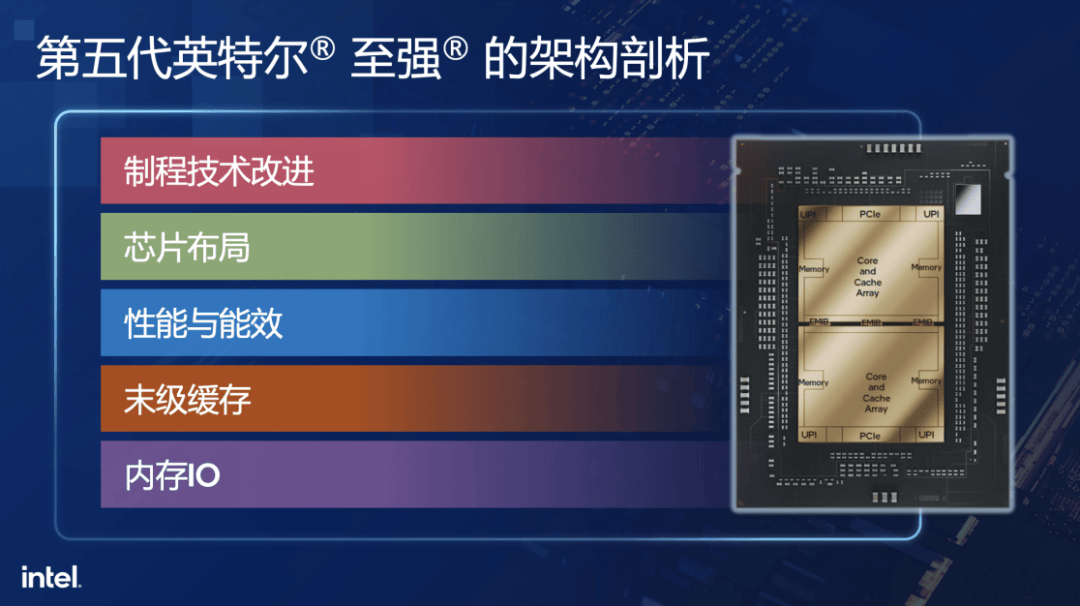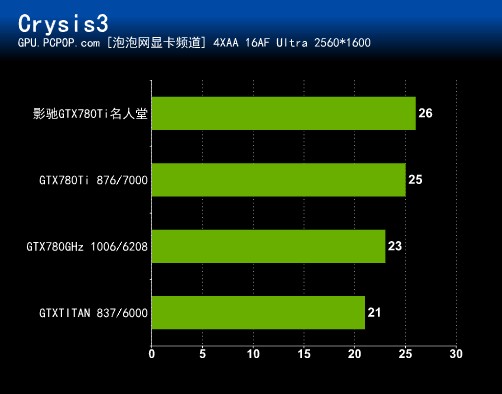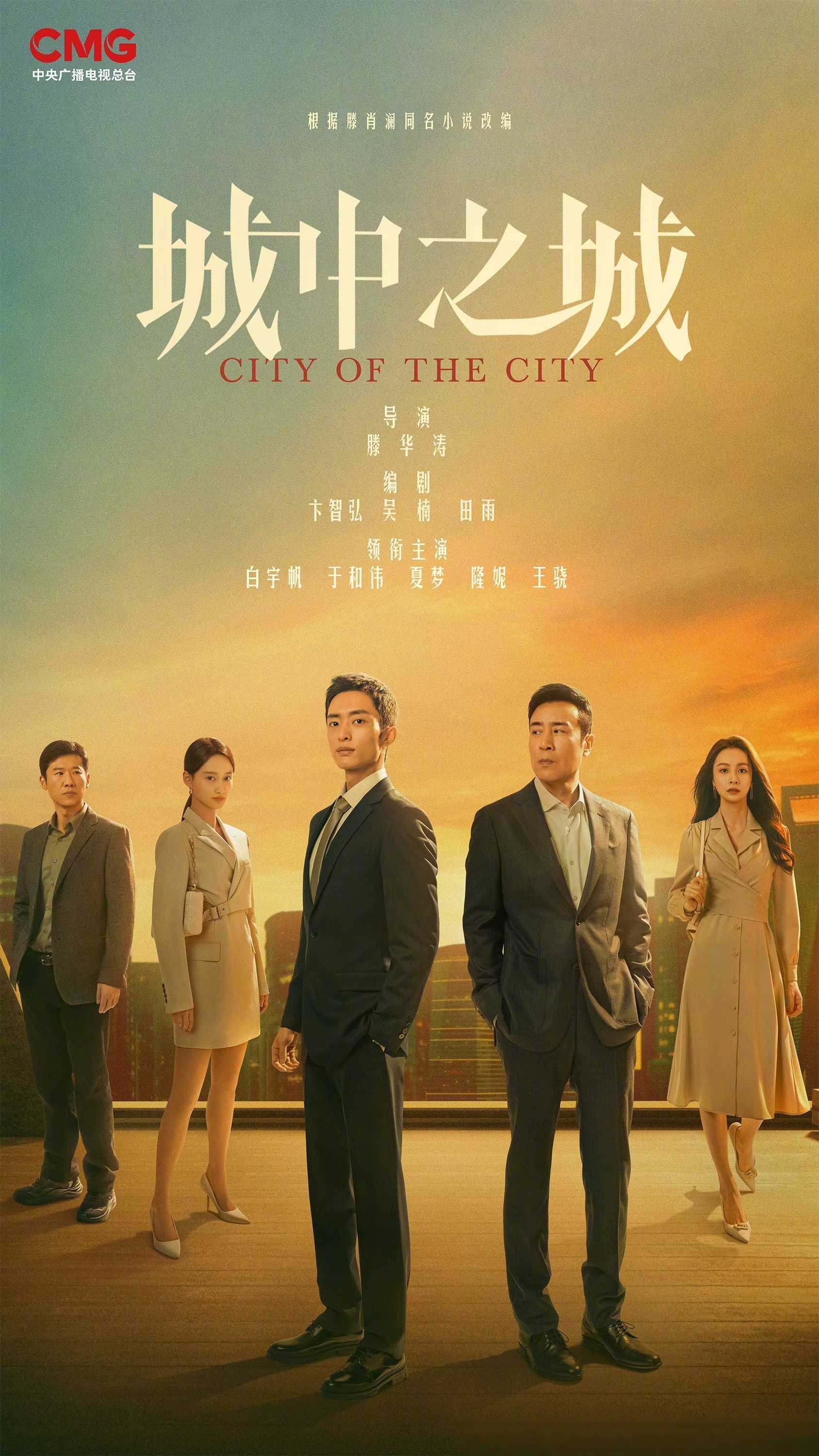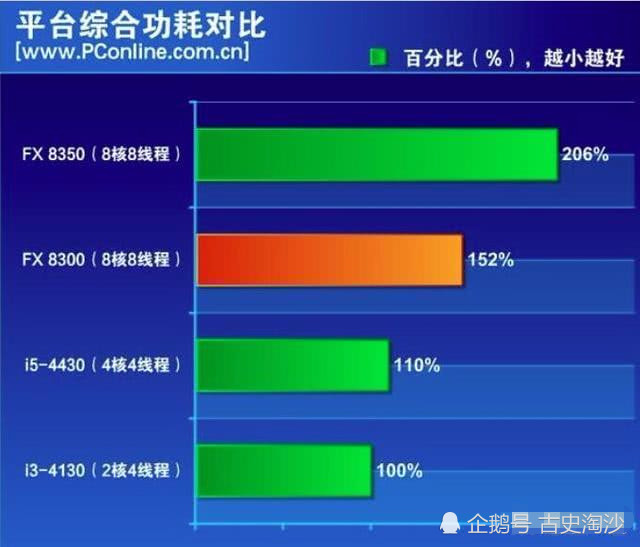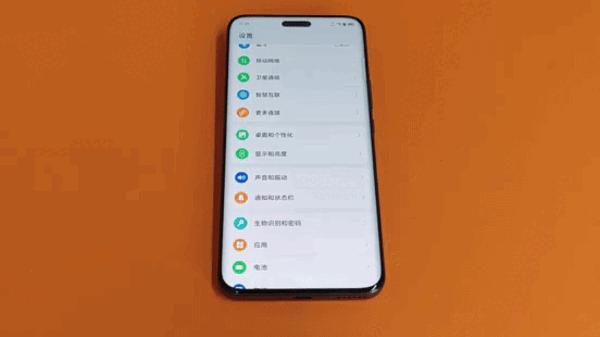玩转游戏世界:GTX950显卡装配指南及1440x900分辨率设置
随着电竞业飞速增长,对高性能显卡的需求日益旺盛。作为性价比卓越的产品,GTX950显卡深受广大玩家喜爱。本文详细阐述GTX950显卡的正确装配方法以及如何设置分辨率为1440x900,帮助大家更好地享受游戏的魅力。
1.准备工作
在接驳GTX950显卡前,敬请确认您的计算机系统对其兼容且带有必需设备。请详查主板及电源性能以确保能满足GTX950显卡稳定运作之需。另外,为了防止安装过程中的可能误差,建议有相关电脑硬件装配经验者进行指导。
在准备工作完成后,可以开始着手安装GTX950显卡。
2.安装显卡
首先,立即断电关机,之后去除电源线路并移除电脑壳体。参照主板手册,选择合适的PCI-E插槽并正确安装GTX950显卡。接下来,连接独立显卡的外置电源,最后将外壳复原即可。
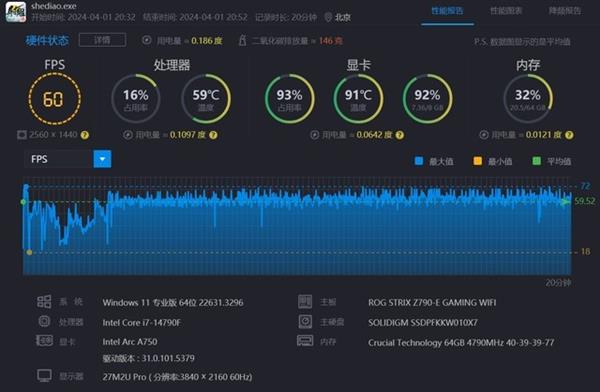
3.连接显示器
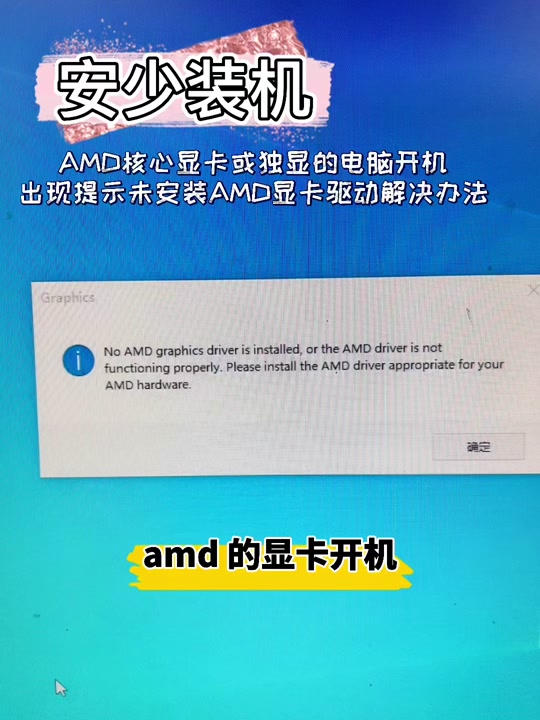
在插装好显卡之后,务必立即接通显示器以便正常工作。对于HDMI或DisplayPort等专属接口类型,请通过适当的电线进行显卡与显示屏的对接,并保证接线稳固,以防出现信号不稳定或者断线等问题。
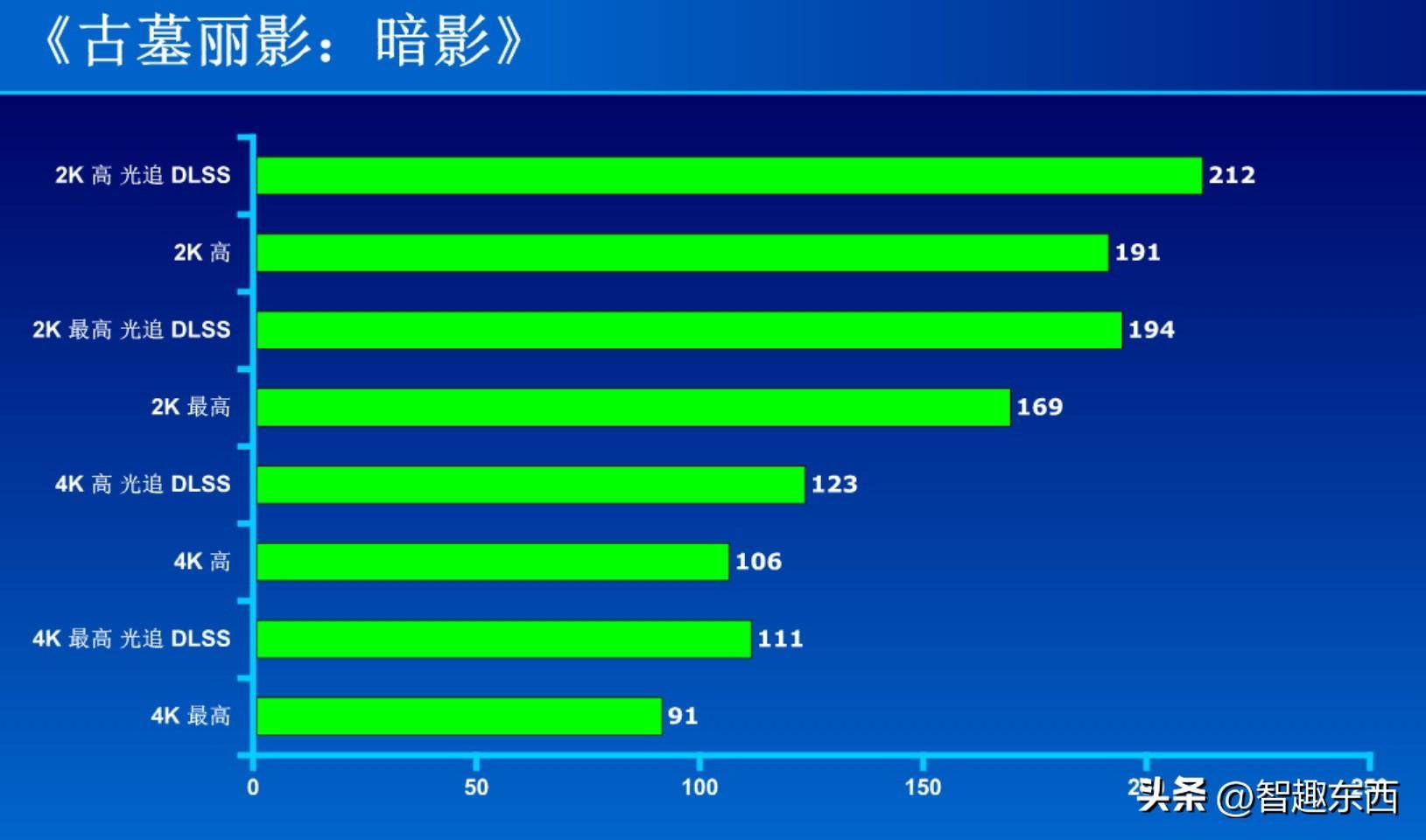
4.安装驱动程序

安装完硬件设备且连线成功之后,应立刻进行显卡驱动程序的载入。通过NVIDIA官方网站获取新版驱动,根据提示顺序进行操作,便可轻松完成安装。安装完毕后,为了确保驱动程序的稳定性,我们强烈建议您重新启动计算机。

5.设置分辨率
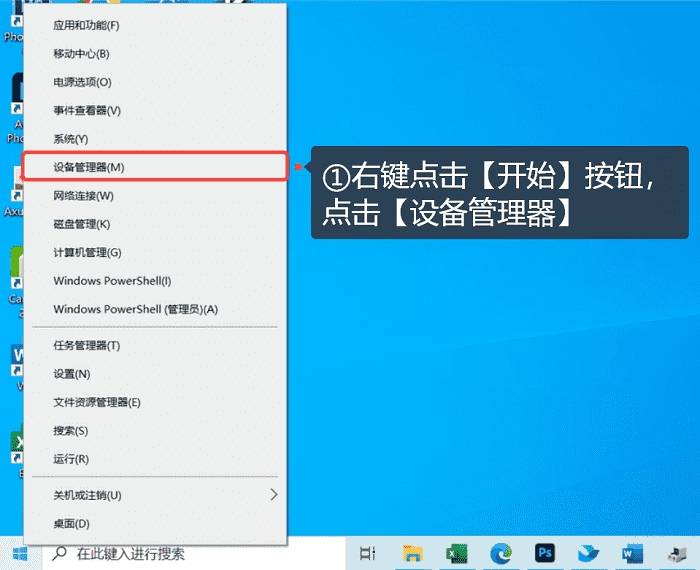
安装完毕驱动程序之后,用户可按照操作系统的显示设置调整屏幕分辨率。例如在Windows环境下,点击桌面右键进入“显示设置”界面,随后定位到“分辨率”区域,从下拉菜单内选取所需的1440x900分辨率,最后点击“应用”按钮以确认更改。

6.调整显示效果

除了分辨率调节外,用户还可根据自身需求自定义屏幕显示效果。包括亮度、对比度和颜色在内的多项参数都可精确设置,为用户带来更为精彩绝伦的视觉体验。在此基础上,利用显卡驱动程序的控制面板,用户还可以针对抗锯齿和垂直同步等高端设置做出细致入微的调整。
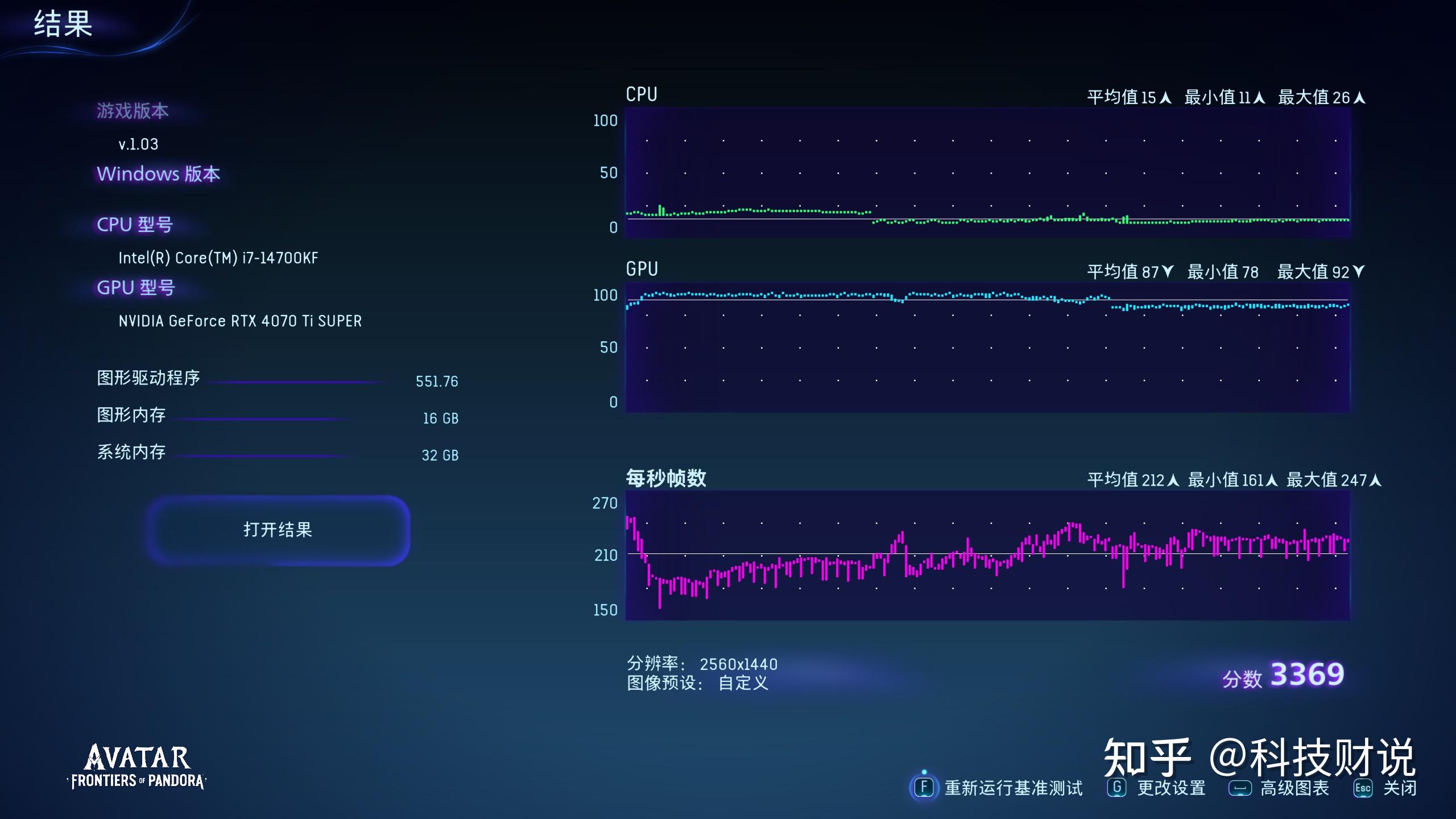
7.测试和优化
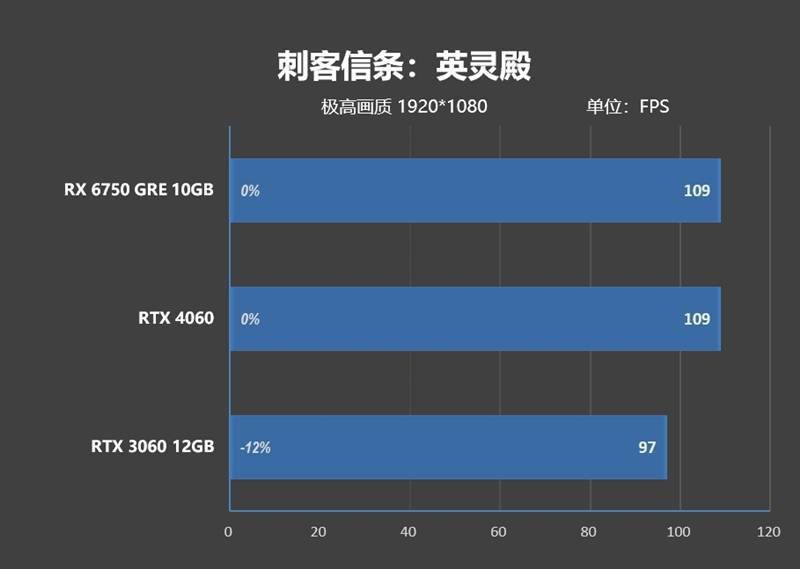
在执行以上步骤之后,针对显示稳定性展开测试及改进工作,选择一款画质优异且运行顺畅的软件/游戏进行观察,评估其是否存在如延迟、画面模糊等异常现象。根据实际检测结果进行精细化调节与优化,以实现显卡与显示器间的最高性能协同作用。
8.注意事项
建议您在调整显卡设定时,务必注意防范静电并保证电源连接无误;慎重操作,避免硬件受损或潜在风险发生。此外,确保显卡驱动持续升级亦是维持系统稳定性及提高性能的关键措施。
9.总结
为了更好地体验游戏,已建议你在个人计算机中顺利装载并配置GTX950显卡,调整最佳分辨率为1440x900。此举可显著提高视觉效果与沉浸式体验。以下为详细步骤及注意要点,助你轻松达成此项任务,尽情投入游戏世界的欢乐。