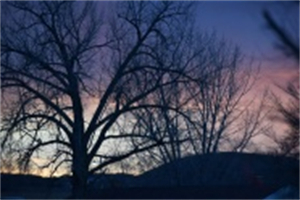u盘可以分几个区(u盘有3个分区)
u盘可以分几个区(u盘有3个分区),本文通过数据整理汇集了u盘可以分几个区(u盘有3个分区)相关信息,下面一起看看。
USB闪存驱动器通常有几个分区
(USB闪存驱动器通常有几个分区)
一般来说,u盘上只会创建一个分区,因为即使构建多个分区,之前也只会创建一个分区。Windows系统只能识别第一个分区,但是现在呢?如果升级到windows10 1703之后的版本,U也可以识别磁盘上的多个分区。现在,u盘的容量越来越大。如果能分成多个分区,对我们分类存储数据也是有好处的。一些计算机用户可能不会对USB闪存驱动器进行分区。下面小edge win以10系统为例,教你如何对u盘进行分区。
首先,我们需要使用一个专业的分区工具,——易分区大师,来减少u盘上的原有分区,释放u盘的空间。请在E师科技官网下载安装E师大师,然后打开软件。
1.选择分区。
选择需要调整大小或移动的分区,在右边的功能列表中选择Resize/Move。
第二步:调整尺寸/动作
在弹出的Resize/Move窗口中,拖动分区两侧的小黑点,或者通过设置分区大小、分区前可用空间、分区后可用空间来调整分区大小或移动其位置。设置完成后,点击确定。注意:该操作不会立即执行,但会列在首先执行的操作列表中。
第三步:执行操作。
确定要执行的操作后,点击软件左上角的待执行列表,选择要执行该操作的应用。
然后,在释放的空间上创建一个新分区,从而达到为u盘创建多个分区的目的。第一步。选择未分配的空间。
选择磁盘上未分配的空间,并在右侧的功能列表中选择创建。
第二步。创建一个分区。
设置分区大小、驱动器号、文件系统、分区类型和其他信息。设置完成后,点击确定。注意:该操作不会立即执行,但会列在首先执行的操作列表中。
第三步。执行操作。
确定要执行的操作后,点击软件左上角的待执行列表,选择要执行该操作的应用。
作为一款一体化的磁盘管理工具,Easy Partition Master可以创建、格式化、隐藏、删除和擦除分区,轻松调整分区大小,合并分区,合理分配空间,确保用户充分利用Windows PC Server磁盘空间;增加克隆功能,可以克隆分区或磁盘,将操作系统迁移到更大更新的磁盘,优化系统运行;还可以扫描恢复磁盘上丢失的分区,解决意外删除造成的数据丢失问题;创建启动盘,即使系统可以不能正常启动,可以启动和管理磁盘!这么实用的工具,请下载试用!这么实用的工具,请下载试用!
更多u盘可以分几个区(u盘有3个分区)相关信息请关注本站。