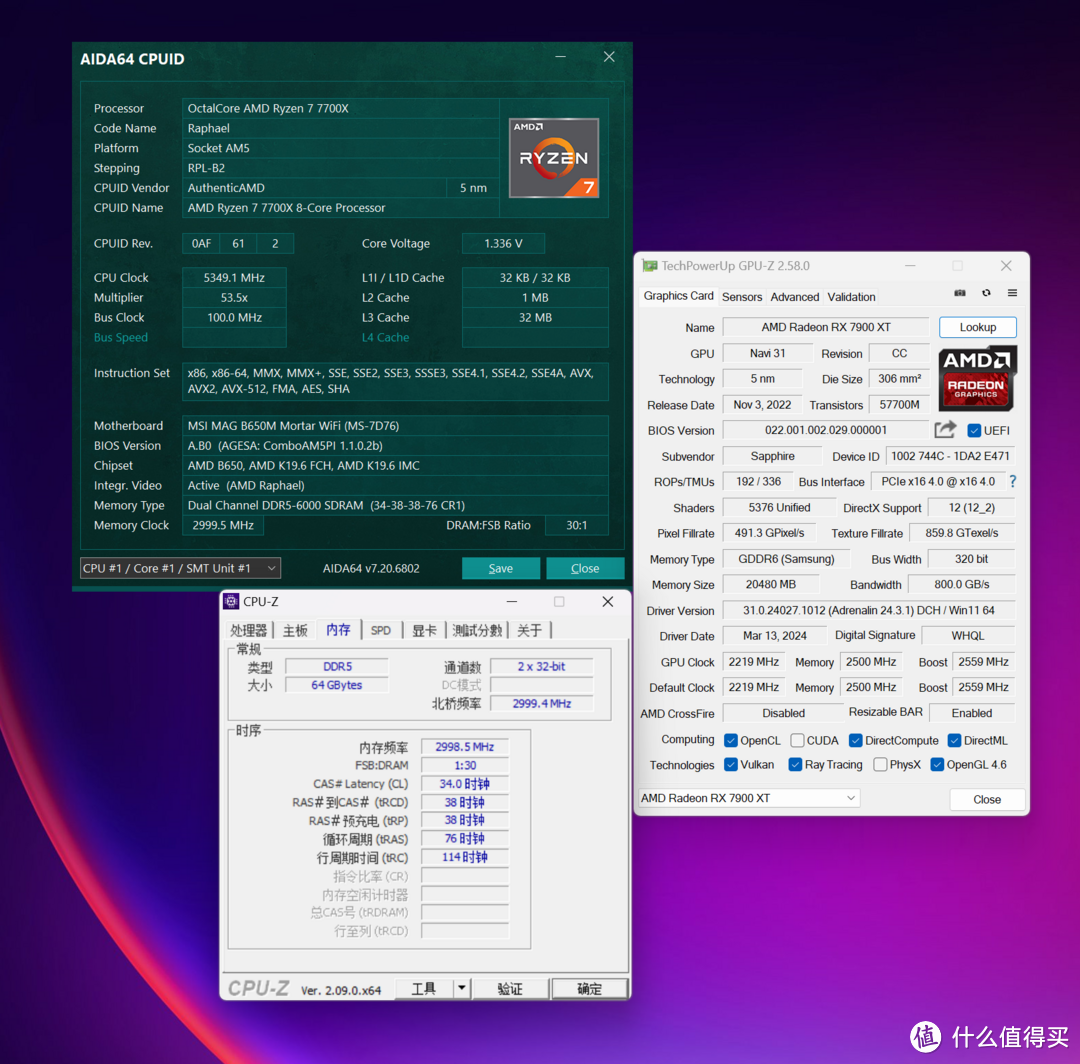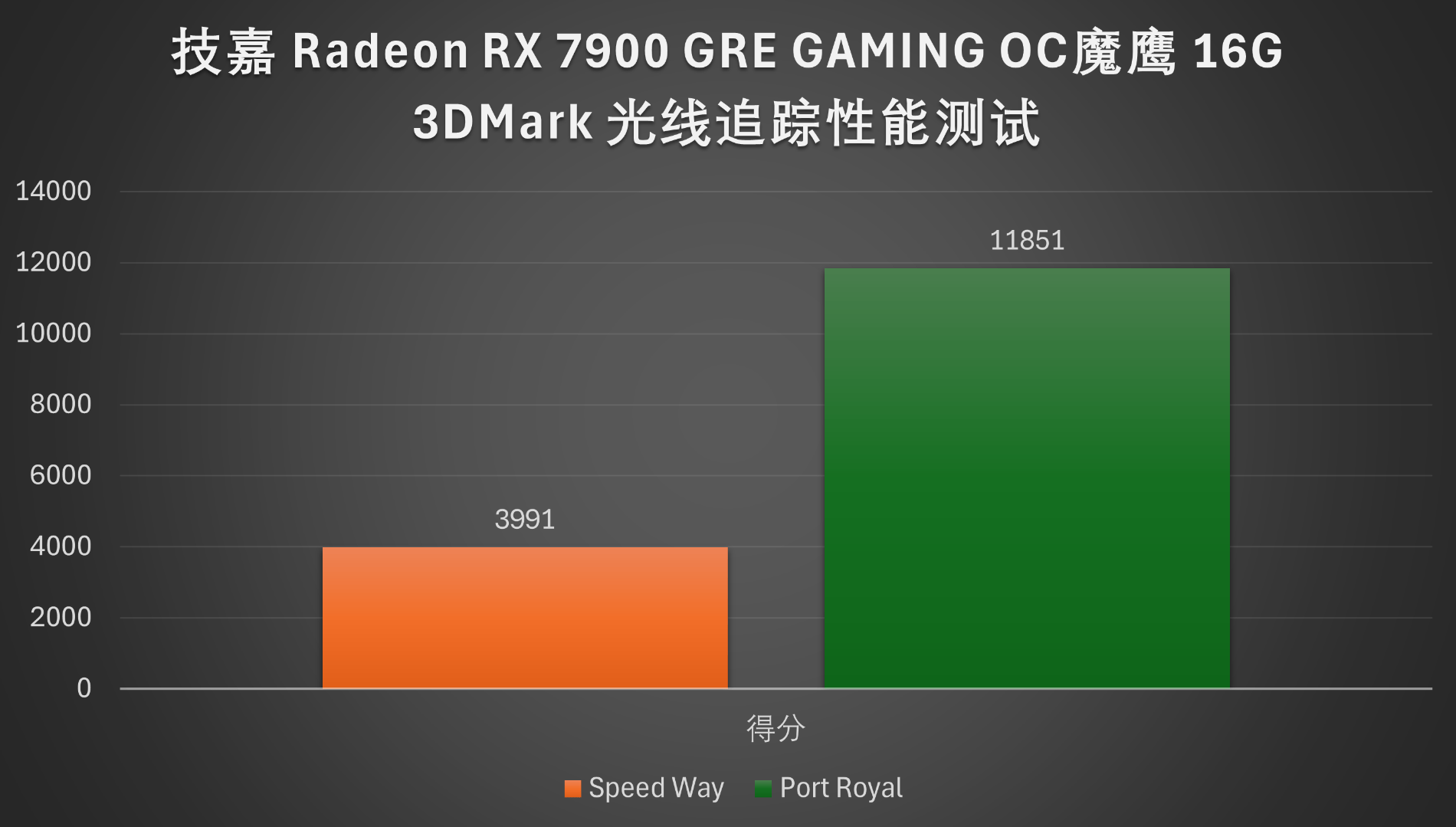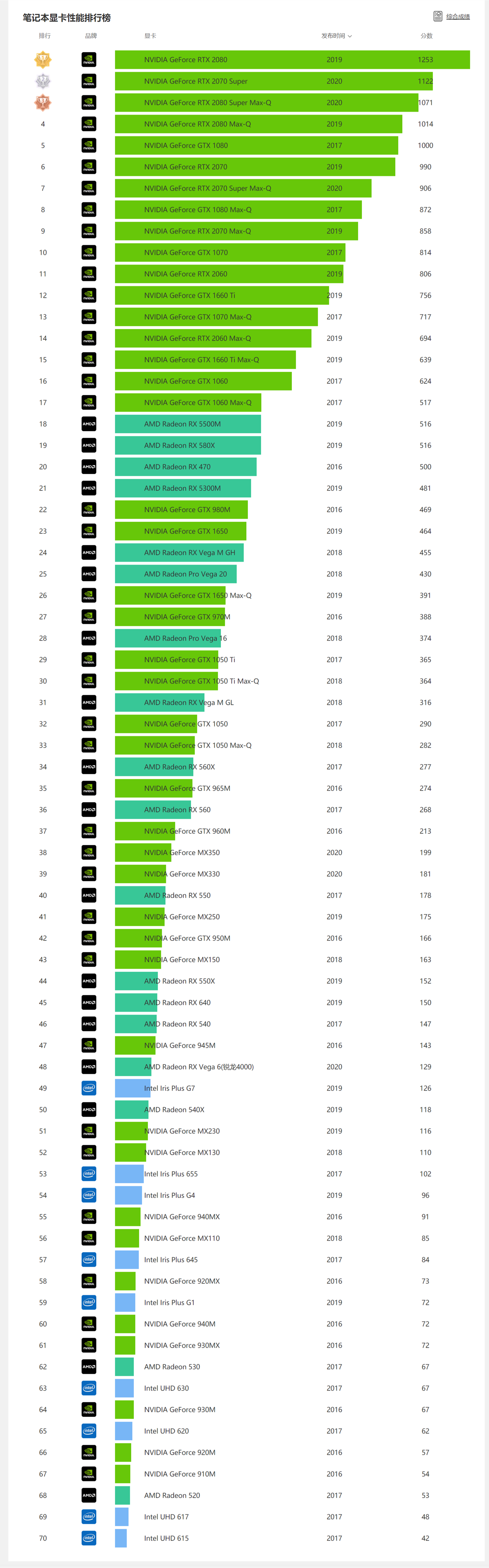笔记本如何装固态硬盘视频教程(笔记本加装固态硬盘教程视频)
笔记本如何装固态硬盘视频教程(笔记本加装固态硬盘教程视频),本文通过数据整理汇集了笔记本如何装固态硬盘视频教程(笔记本加装固态硬盘教程视频)相关信息,下面一起看看。
今天老板拿来七台笔记本电脑,客户要求换m.2固态硬盘和加内存,原机硬盘已经被拆掉,只有一根ddr4 2666 4g内存,需要改配置。干活的时候抽空拍了几张照片作为教程,希望不会自己更换配置的小伙伴们用得上。
市面上笔记本都不一样,但是拆机方法都差不多,记得以前的笔记本想要拆机还需要把键盘拿掉再拆键盘螺丝,然后才能拆背面螺丝,现在的笔记本电脑直接拆掉背面几个螺丝扣开底壳就可以直接打开,很方便。
打开后可以看见红色箭头所指的地方一个是m.2固态硬盘接口,一个是内存条插槽,更换之前需要了解自己需要的型号跟种类,因为有些笔记本固态硬盘是nvme协议的,普通硬盘装上市无法使用的。
这款电脑安装的是不带nvme协议的硬盘,内存是ddr4 2166 双4g,CPU是i5八代,应付一般办公计算是足够的。
安装成功,接下来安装系统,由于之前硬盘已经被取下,加上时间紧迫。所以只有利用手上现成的工具做了,我用的是msdn的镜像加优启通pe工具,首先将pe启动盘插入电脑,戴尔快速启动项是f12,大部分机器的快捷键都不一样,需要大家去网上自行搜索。
插入u盘后狂点f12开机,进入快速启动项界面选择自己的u盘进入。
这个界面选哪个都是可以的,只是分辨率大小的区别。
进入pe后首先打开DG硬盘分区工具把新硬盘分下区。
打开DG后点击新硬盘选择快速分区,现在一般的电脑cpu都已经是7代以上了,如果你的电脑是7代cpu以上尽量选择安装win10系统,因为装win7会让你装的怀疑人生,非常之困难。6代及以下CPU可以安装win7.
装win10的话硬盘分区要选择guid模式,分区数目及大小自己看情况而定,一般c盘尽量留到80g以上。还有就是固态硬盘需要做4k对齐,就是在上面红色箭头的地方选择4096扇区。然后点击确定开始分区。
分区结束后打开一键装机工具,一键装机工具都是大同小异。点击选择提前下载好的镜像,选择需要安装的版本,然后选择需要安装的盘符,一般都是c盘。
点击确认开始安装系统,直到安装完毕重启系统,记得重启的时候把u盘拔下来。
重启后会进入新系统,开始展开系统进入。
这样整个的更换硬盘内存重做系统的过程就完了,其实很多人刚买回来新电脑会发现自己新电脑的系统已经被展开过了,没有注册安装新系统的过程,其实这些事有很多种可能的,有些可能真的是退货的机器,有些则是奸商们把官网原厂的硬盘内存之类的换成成本比较低廉的品牌,还有些是客户购买的是机械硬盘想让商家帮忙加固态硬盘的,这种还是比较靠谱的。
想要知道自己的电脑有没有问题其实还是比较容易的,拿戴尔电脑来说,凭机器背面的快速服务代码可以查询到自己所购买电脑的所有详细信息,根据官网给出的配置和保修信息做比较, 商家想要做手脚 被发现的可能性非常大。
今天工作量不是很大,只是换了几个配件做了系统,虽然中间发生了插曲,无线网卡驱动死活装不上,最后还是圆满的完成了并且按时送到了客户手中,还是很开心的。
接下来的几天可能会更新不及时了,要出差干活了,去学校安装考试监控系统,50多个教室加上监控室,预计工期五天以上。笔记本之前淋雨发霉报废了,没有电脑用,只能等项目结束回来继续更新。
更多笔记本如何装固态硬盘视频教程(笔记本加装固态硬盘教程视频)相关信息请关注本站。