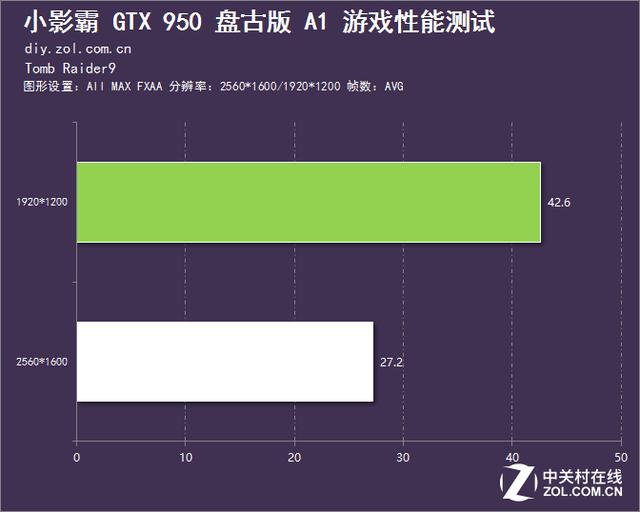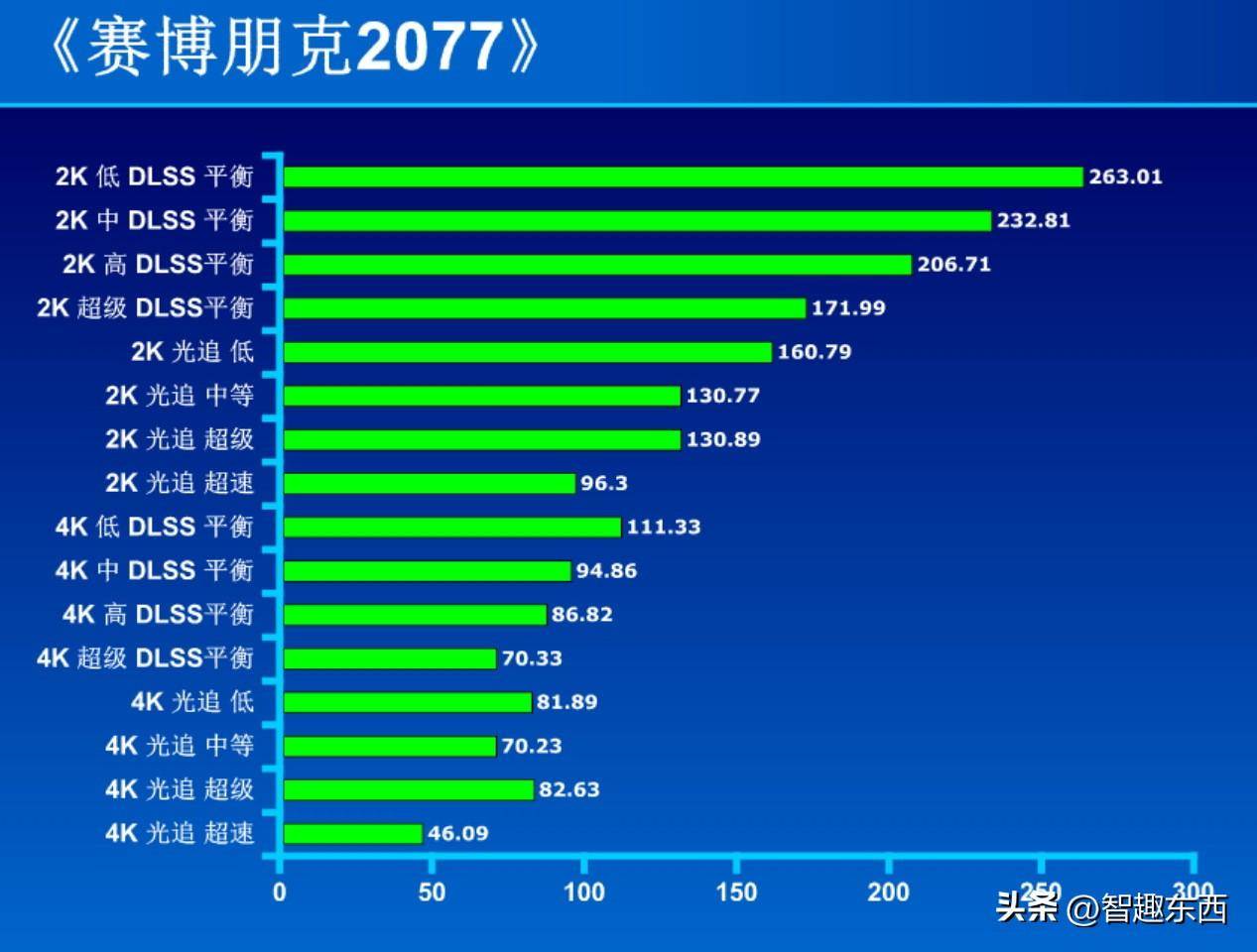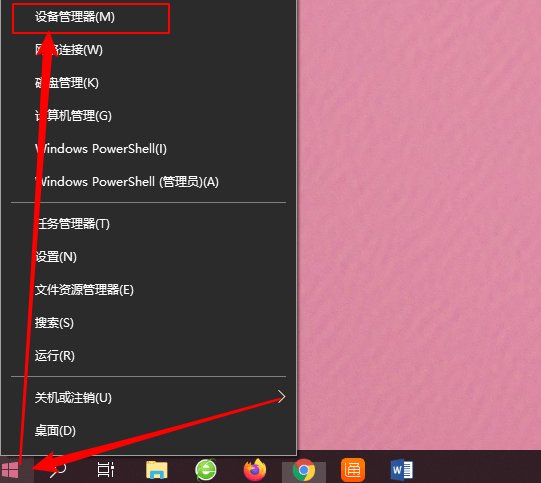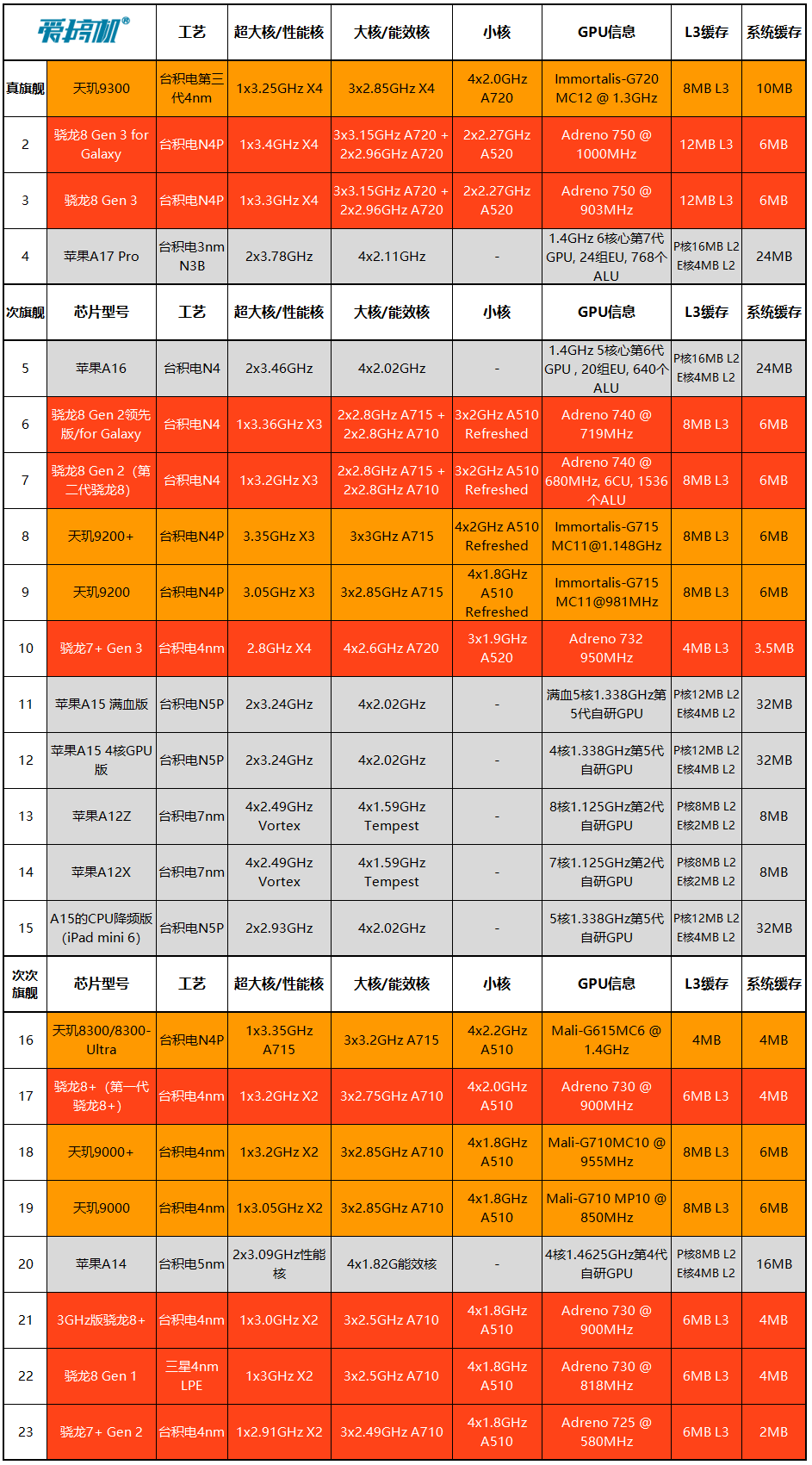Win10重装系统教程(window10系统重新安装教程)
Win10重装系统教程(window10系统重新安装教程),本文通过数据整理汇集了Win10重装系统教程(window10系统重新安装教程)相关信息,下面一起看看。
在网上我们可以找到很多的win10安装教程,安装步骤其实并不难,但是要想找到靠谱的原版系统的安装方法不容易。那么怎么安装win10原版系统呢?下面就给大家展示下详细的win10安装教程,无论新装还是重装系统都适用。工具/原料:系统版本:windows10系统品牌型号:联想小新air13软件版本:微软win10安装工具+1个8g以上的空白u盘
方法/步骤:步骤一:制作u盘启动盘
1、插入u盘进可用的电脑,下载WIN10(最新版1909)的安装工具,下载完的文件叫Media Creation Tool+版本号.exe,鼠标右键以管理员身份打开运行(下载地址:microsoft.com/zh-cn/software-download/windows10)
2、接受协议后进入正式制作阶段,选择写到U盘里面,没有电脑找人借用下。一定不要选择升级这台电脑,选择第二个!
3、等待u盘启动盘制作完成。
步骤二:启动进u盘启动项
1、新电脑开机前检查设置:
显示的数据线比如HDMI,是否插对,2200G这些CPU带核显的,那么显示器的线要插主板上,如果是有配独立显卡,比如RX580/1660这些,要查显卡上的口,不然开不了机(这是常犯错的问题)。
2、进入BIOS调整开机顺序
开电脑之后出现主板logo,狂按几次DEL或者F12键盘(不同电脑不一样,屏幕有显示,没有的话看主板说明书,台式机大部分都是小键盘DEL,笔记本有的是F2,有的是F12)。
在启动顺序里面,把USB设备设置到第一个,比如微星B450M MAX的这种用鼠标拖到第一个,显示确认修改即可(快捷键帮助可以按F1查看),所有的电脑只要设置USB优先于HDD硬盘就可以了。
步骤三:系统安装步骤
1、接下来就是进入启动项内安装了,重启电脑之后,会读取8G U盘进行启动,根据提示设置。
2、填写密钥,没有就选“我没有产品密钥”(等待系统装完之后再填写激活系统),直接下一步。
3、操作系统可以选择家庭版或者专业版,然后进入安装选项,直接选择自定义全新安装。
4、由于电脑的硬盘全新的没有分区,点击“新建”,如果硬盘比较大,建议给C盘做个100G的,当然30/50G也可以用。
5、像华为笔记本LINUX系统自带分区可以直接删空再分。
6、选择目标分区(没有分完的等系统装完后,再进磁盘管理里面慢慢分),点击确定开始安装。
7、系统装完之后,拔掉U盘重启(后续也可以设置U盘为次启动盘)。
8、接下来读取系统,最终会进入到win10系统新桌面,安装部分就完成了。
步骤四:新系统优化
1、接下来需要开始优化WIN10系统(需要联网):插上网线更新网卡驱动(下载360里面有驱动大师),不过很多WIFI无线网卡(会自动装驱动,在装系统的时候也可以插上去),之所以使用360安全卫士,是因为更加适合新手,一键操作适合懒人操作,从系统优化到网络调整等功能都有。
2、打开360后,在“功能大全”菜单里面有个win10设置,将需要的功能都调出来。
3、下拉还有鲁大师,可以将电脑驱动检查一遍,看是否要更新。如果不嫌麻烦想靠谱些可以去配件品牌的官网下载。
4、如果喜欢直接360下载软件,软件下载安装修改下到D盘,不然默认安装到系统盘c盘,很快会不够用。
总结:
以上便是详细的win10安装系统教程(新装、重装都适用),操作起来并不难,安装的都是win10原版的系统,有不懂操作的小伙伴可参照教程执行即可。
更多Win10重装系统教程(window10系统重新安装教程)相关信息请关注本站。