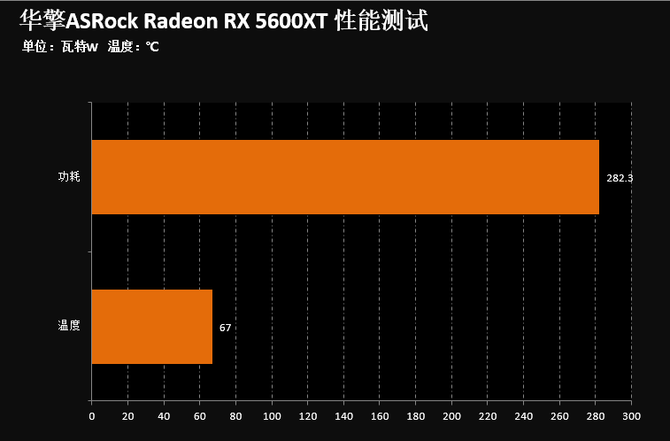excel技巧分享(Excel表格使用技巧有哪些)
很多朋友对于excel技巧分享和Excel表格使用技巧有哪些不太懂,今天就由小编来为大家分享,希望可以帮助到大家,下面一起来看看吧!
本文目录
Excel表格使用技巧有哪些
输入数据时,第一个输入的“0”会消失不见,选中单元格,右击选择“设置单元格格式”,选择“文本”,点击“确定”即可显示0。
输入分数“1/2”时会变成日期,分数由整数部分+空格+分子+斜杠+分母组成,在单元格输入“01/2”即可显示分数。
快速输入编号:输入“1”,鼠标放在单元格右下角,出现黑色“+”,按住“Ctrl”向下拖动即可生成自动编号。
不相邻的单元格输入相同的数据:按住“Ctrl”选中单元格,输入内容“123”,按“Ctrl+Enter”即可。
输入多个0:选中单元格,右击选择“设置单元格格式”,选择“货币”,小数位数改为“0”,点击“确定”,在单元格中输入“数字**N”,N表示0的个数。
Excel插入特殊符号:点击“插入”,点击“符号”,选择想要插入的符号,点击“插入”即可。
EXCEL制作表格技巧
步骤/方式1
1添加边框线
用鼠标选中A1:E9单元格区域,并单击工具栏【边框】按钮下拉三角,然后选中【所有框线】,即可为excel表格:添加边框线。
步骤/方式2
2居中对齐
选中A类到E列单元格区域,分别点击工具栏:【垂直居中】和【水平居中】按钮,就可以居中对齐,excel表格就不再杂乱无章了。
步骤/方式3
3合并单元格
双击A10单元格,并输入:excel表格制作教程入门;然后选中A10:E10单元格区域,单击工具栏【合并居中】按钮,即可将一行单元格合并居中;
步骤/方式4
4填充颜色
我们选中A10单元格,先点击工具栏【填充颜色】按钮,并选择合适的颜色;然后点击工具栏【字体颜色】按钮,并选择白色,最后按Excel快捷键【Ctrl+B】,加粗字体;即可为excel表格填充颜色;
步骤/方式5
5自动筛选
我们用鼠标选中C列单元格,单击工具栏【自动筛选】按钮,并点击【性别】单元格下拉三角,然后勾选【女】,即可筛选出:excel表格中女性的销售数据;
excel操作技巧入门
在Excel中超实用的四个小技巧。
1.在圈选区域后使用快捷键ALT+=即可进行一键求和。
2.圈选需要隐藏的行按快捷键CTRL+9即可快速隐藏,按CTRL+SHIFT+9即可取消隐藏。
3.在数值混乱的时候点击右上方的排序和筛选,即可对数据进行升序降序的排序。
4.在右上方的排序和筛选中打开筛选功能,即可在列表中筛选出需要的数据。
excel表格使用技巧函数
1、在excel中打开需要使用if函数的表格。如示例中需要给学生按成绩判定该学生是否及格。
2、将鼠标移至想要判定的单元格后面的单元格里,输入“=if()”。
3、鼠标移至“=if()”的括号当中,我们可以看到引伸出一列对if函数英文解释,其中logical-test表明该位置输入if函数判断条件,value-if-ture表示该条件成立该位置输出的值,value-if-false表示该条件不成了该位置输出的值。
4、我们在if括号里输入“C4<60,”,这表面判断条件是张三成绩的对应单元格数值小于60,而逗号表示判断条件输入完毕。
5、接下来输入成绩小鱼60条件成立的结果为“不及格”,并且这个结果需要用英文输入下的双引号圈住,再用逗号分开下一步判定。
6、进行最后一步操作,输入判定不成立的结果为“及格”。
7、输入完毕后点击回车,if函数就算输入成功了,并且判定结果也展现出来了。
单元格运用是Excel中的术语,指用单元格在表中的坐标位置的标识。是计算机基础的重要学习内容。
单元格运用分为A1和R1C1两种引用样式。在A1引用样式中,用单元格所在列标和行号表示其位置,如C5,表示C列第5行。在R1C1引用样式中,R表示row、C表示column,R5C4表示第五行第四列,即D5单元格。
扩展资料
IF函数一般是指Excel中的IF函数,根据指定的条件来判断其“真”(TRUE)、“假”(FALSE),根据逻辑计算的真假值,从而返回相应的内容。可以使用函数IF对数值和公式进行条件检测
电子表格使用技巧
EXCEL电子表格使用技巧大全:
Excel表格的基本操作一:修改字体
首先,从输入开始,先来调整字体吧。在工具栏那里一开始就可以发现字体的工具框了,在这里可以快速更改字体类型、大小、颜色等等的。
Excel表格的基本操作二:更改对齐方式
打好字,或者打字之前,都需要按照需要来调整字体的对齐方式的。在对齐方式工具栏中,可以快速随意地更改字体对齐方式,第一个小框中上三个图标是调整横向对齐的,下三个是调整纵向对齐的。而第二个框中还有一键调整字体的排列方向,第三个框中可以一键设置自动换行等。
Excel表格的基本操作三:添加符号
如果想要输入一些数据制作消费统计表的话,那么就要输入¥这个符号了,一次次输入太麻烦了,直接在数字框那里,第一个就是货币的标志了,可以选择一批数据,批量添加呢。当然百分号、小数点也可以在那里快速修改。
Excel表格的基本操作:插入和删除单元格
在单元格工具框中,可以快速一键插入或删除单元格。比如,有时输入的时候,输漏了一行数据,在这里点击插入下面的小三角,选择插入行就OK啦。
Excel表格的基本操作五:常用函数一键搞定
如果需要求某几个单元格的和或者积之类的,那么就要用到公式了,但是不懂公式咋办?直接在在编辑框里面的第一个里找就可以了,点击求和(默认是求和的)的小三角,然后选择其他函数,就能直接找到自己想要的函数了。
Excel表格的基本操作六:快速求和、求平均值
想要直接知道某几个数的和或者平均值,那么直接选中那几个数就可以知道了。选择之后,在最下方的状态栏中,就有求和、平均值、和计数显示。
Excel表格的基本操作七:输入身份证号等长数字
例如,输入一行身份证号,变成都变成看不懂了,只要更改一下数字种类就可以了。选中单元格,然后选择“设置单元格格式”,把数字的种类改成“文本”。设置好之后,再输入的话,无论多长的数字,都不会变样的。
Excel表格的基本操作八:格式刷
例如七所说的,设置好了,但是要一个一个修改,数量少的话还好,数量庞大得话,就那么就悲剧了。没事,用格式刷就OK了,在工具栏“开始”的第一个框中。格式刷的使用很简单,只要点击一下格式刷,然后在选择要复制的格式,最后就是选择要修改的个单元格了,可以批量修改的。
如果你还想了解更多这方面的信息,记得收藏关注本站。