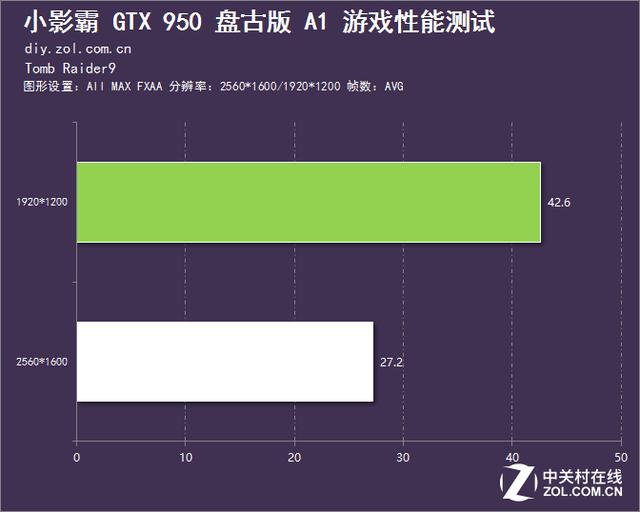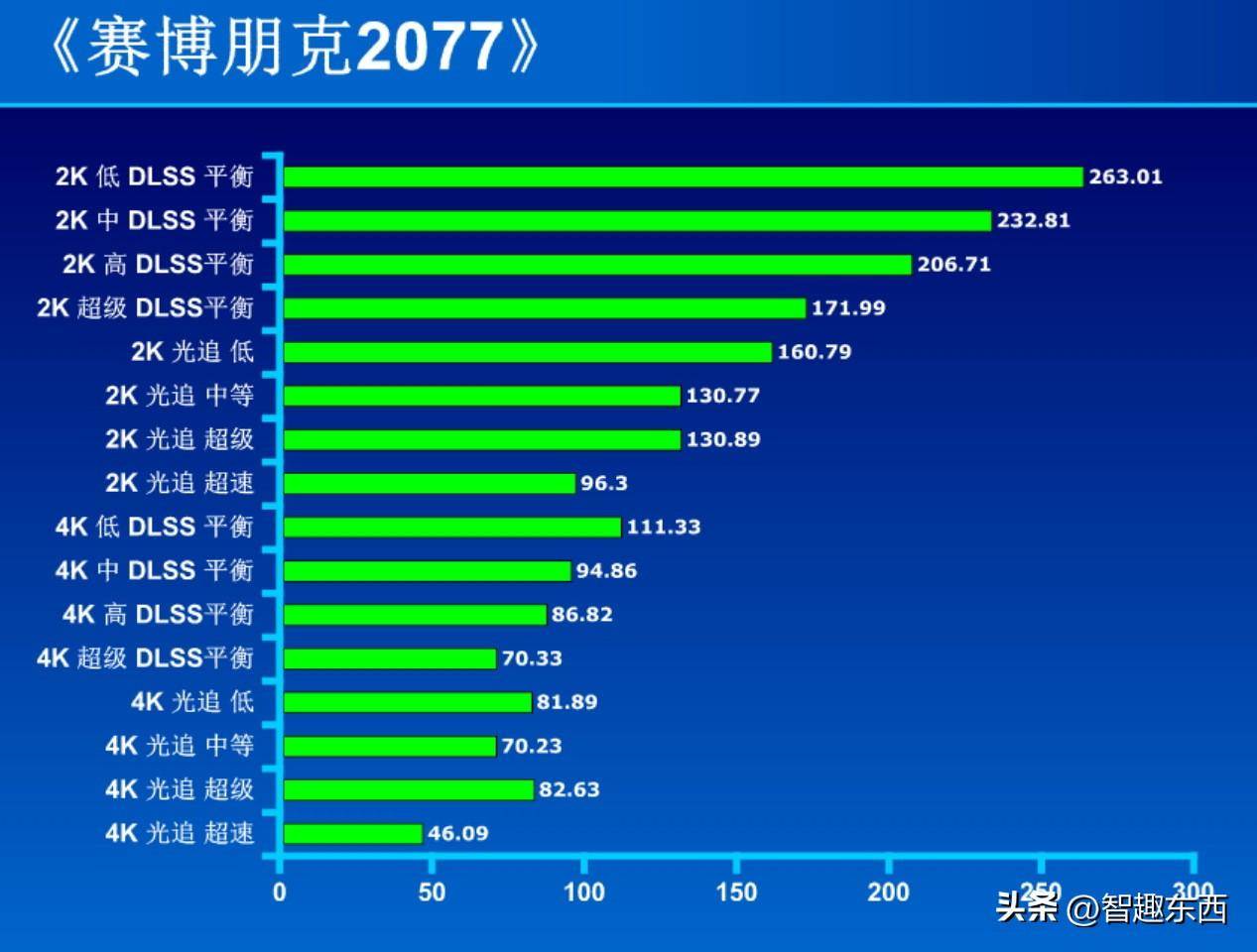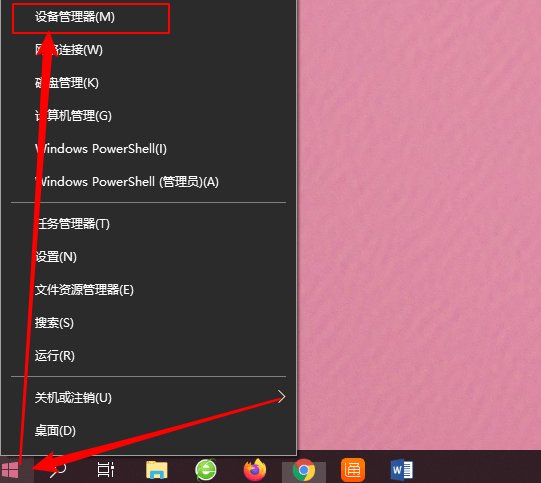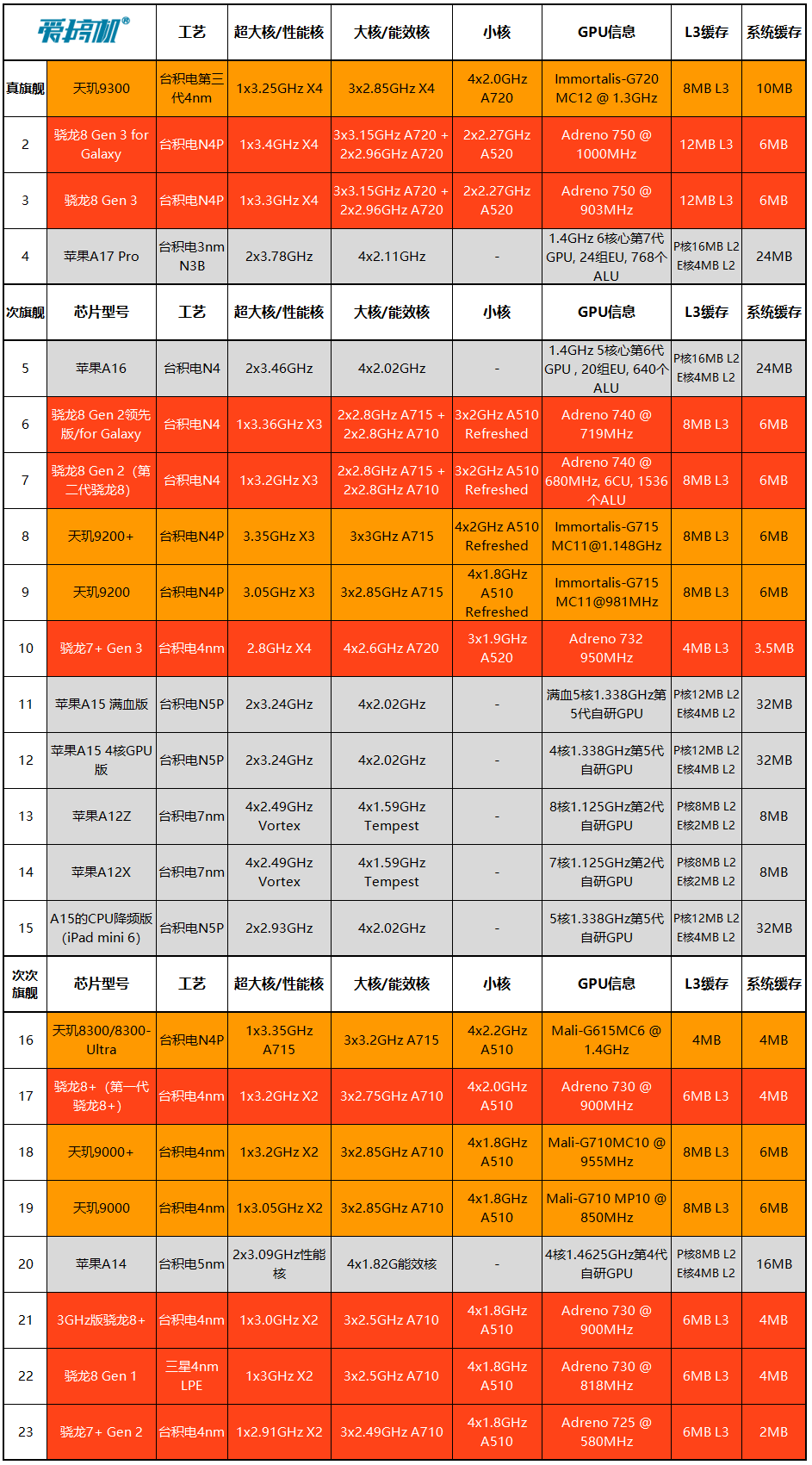系统重装用u盘怎么装(用u盘怎么重装系统教程)
系统重装用u盘怎么装(用u盘怎么重装系统教程),本文通过数据整理汇集了系统重装用u盘怎么装(用u盘怎么重装系统教程)相关信息,下面一起看看。
大家好!本文主要是给大家详细介绍《u盘重装系统教程》的核心内容以及“如何用u盘安装系统”的相关信息。希望对你有帮助。请继续读下去。
u盘由机芯和外壳组成,结构简单,体积小,重量轻,价格低,是复制和存储数据的主要工具。那么如何重装u盘呢?今天给大家分享一下重装u盘系统的简单方法。过来看一看。
系统又死机了,蓝屏打不开,只好重装系统。有些朋友不敢相信。电脑打不开怎么重装系统?一个小小的u盘就能重装系统。下面,我给大家介绍一下重装u盘系统的简单方法。有需要就来看看吧。
u盘-1
相关建议:
u盘系统视频教程
一键重装系统视频教程
Win10/win8至win7
USB闪存驱动器系统准备工具:
1.一个大于10G的USB闪存驱动器。
2.可以正常访问互联网的计算机。
3.安装机器,一键重装系统软件。唯一的官网下载地址是http://www.zhuangjiba.com/
安装USB闪存驱动器系统的详细步骤:
1.一键下载并安装系统软件。将u盘插入电脑,打开软件,选择u盘,启动u盘模式。
u盘-2
2.勾选设备名称下方的u盘启动,点击一键启动u盘。如果不知道如何重启快捷键,可以点击右下方的快捷键进行查询,后续步骤会用到。
u盘-3
3.会提示你备份u盘数据。如果你有重要的数据,请迅速备份。如果没有,直接点击确定。
u盘重装系统教程图-4
4.PE版本必须是高级版本,点击确定。
u盘-5
5.如果不下载系统镜像,可以在这个界面直接选择。安装栏支持x86-64系统下载。选中后,点击下载系统,做一个u盘。
如何用u盘重装系统图-6
6.下载完成后,拔掉u盘。
如何用u盘重装系统图-7
7.将准备好的u盘启动盘插入需要重装系统的电脑,按下开机键,然后立即连续打出之前查询到的u盘开机热键。出现引导选择界面,选择USB闪存驱动器选项,然后按enter键。
u盘-8
8.进入PE选择界面,选择02 new model,回车。
如何用u盘重装系统图-9
9.选择64位PE并按回车键。
u盘-10
10.进入PE系统后,会自动弹出安装工具,选择要安装的系统,在目标分区选择系统盘c盘,点击安装系统,等待安装系统。安装完成后,拔下u盘,重启电脑。
u盘-11
11.等待系统部署完成,安装将会成功。
u盘重装系统教程图-12
用u盘重装系统就是这样。如果想了解更多关于u盘重装系统的文章内容,可以点击安装栏重装系统软件了解详情。希望以上内容可以帮助到大家。
回到主页看更多精彩教程。
更多系统重装用u盘怎么装(用u盘怎么重装系统教程)相关信息请关注本站。