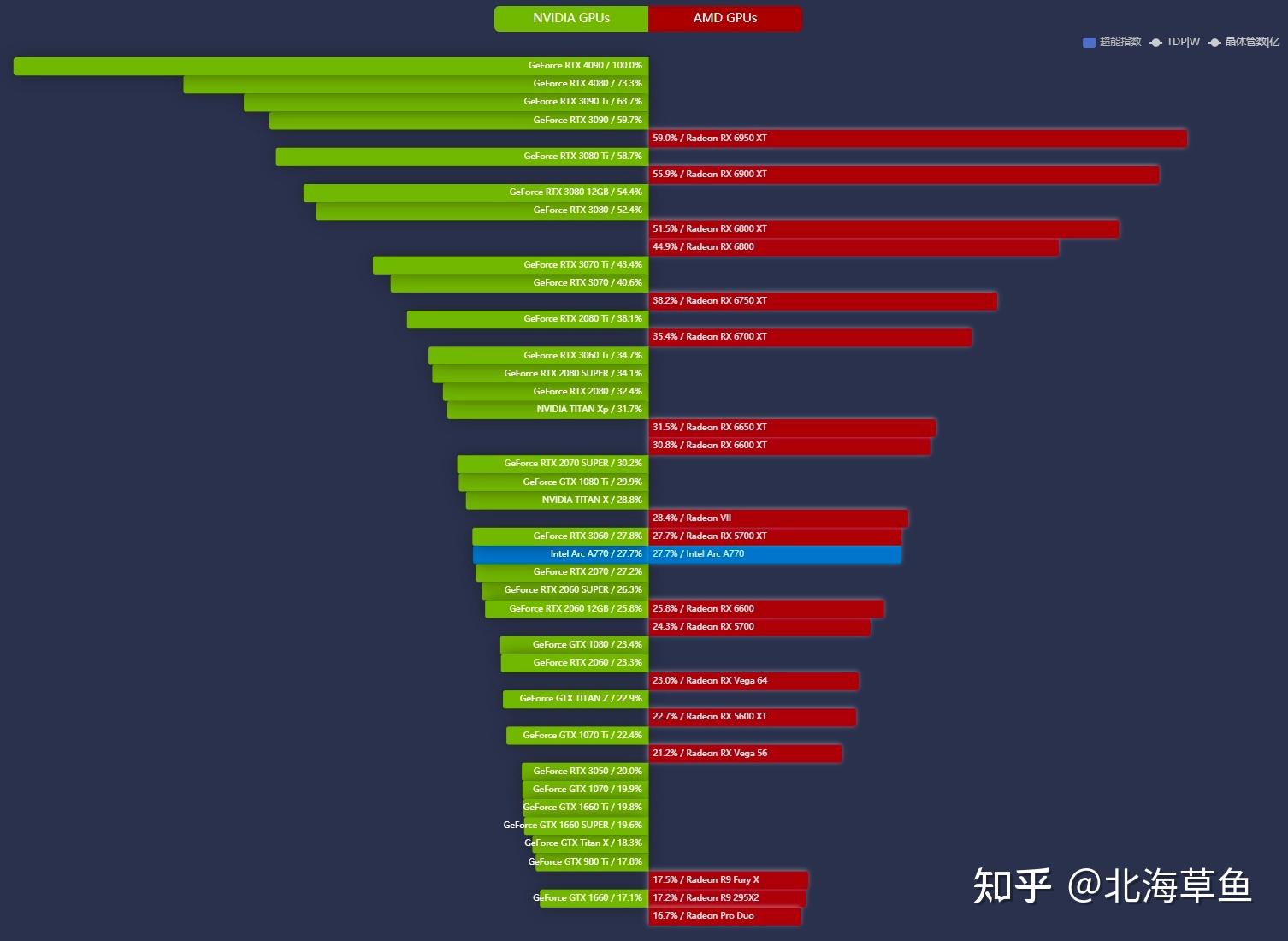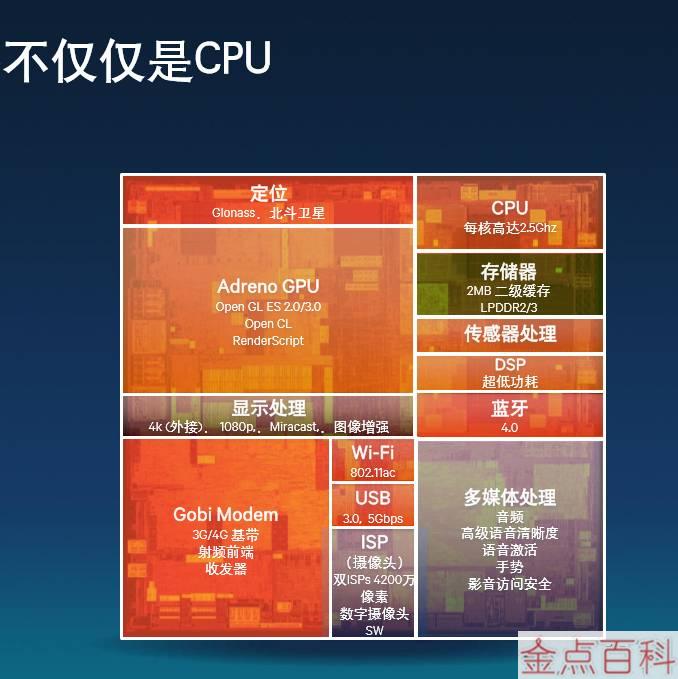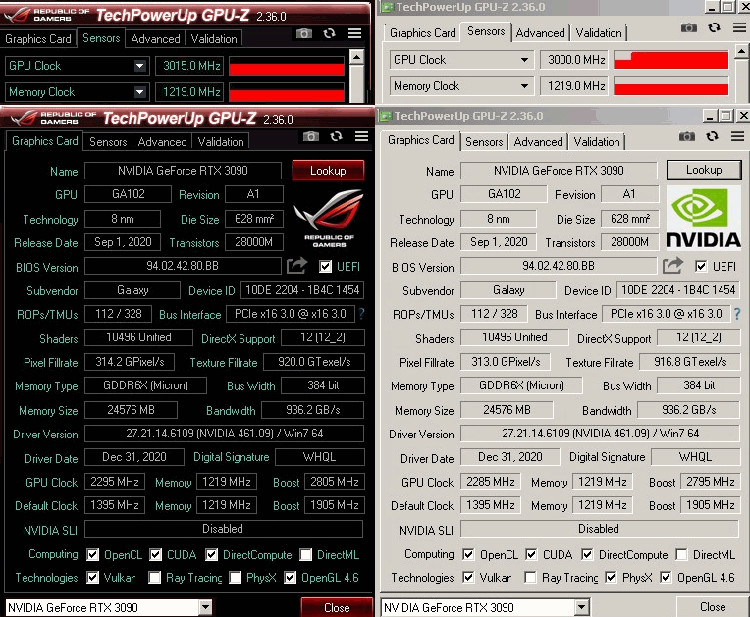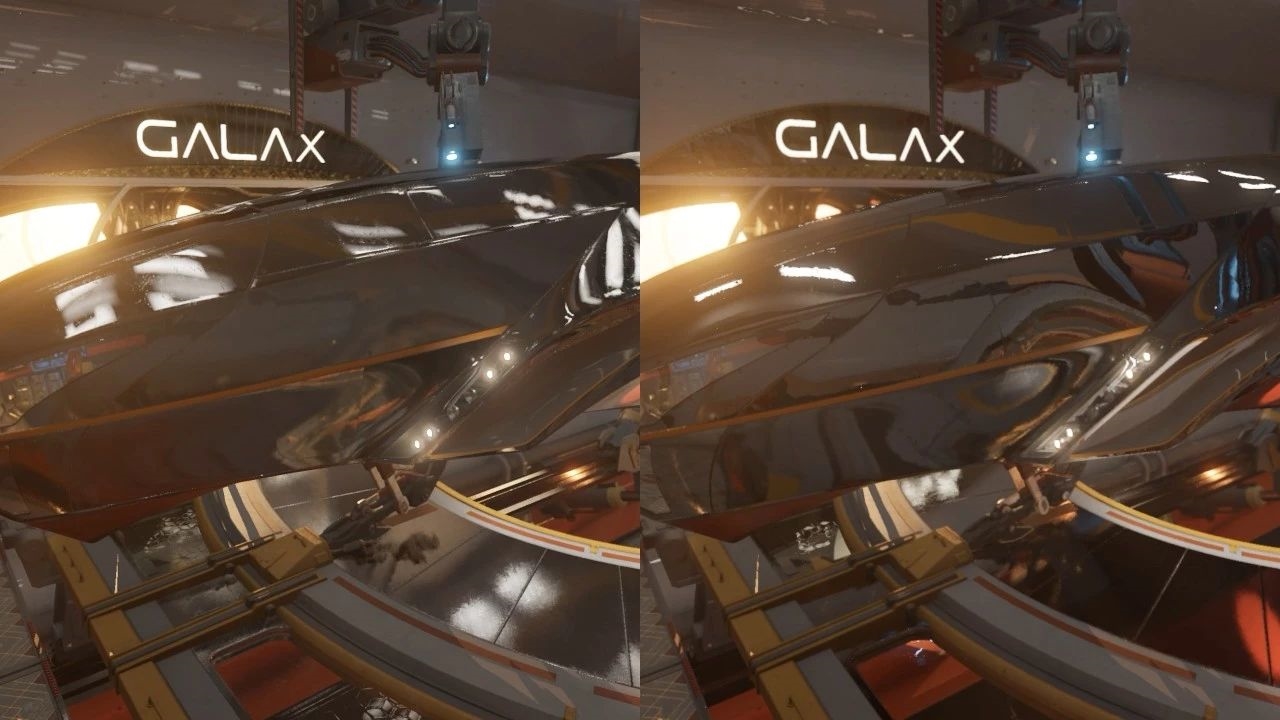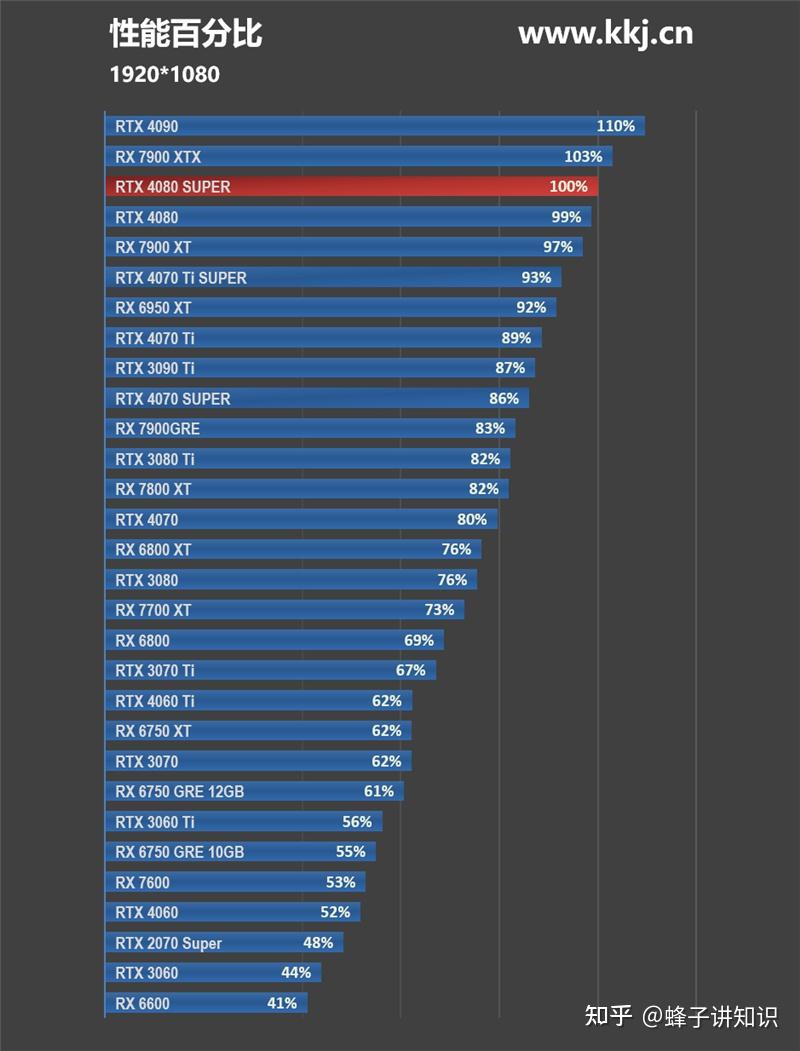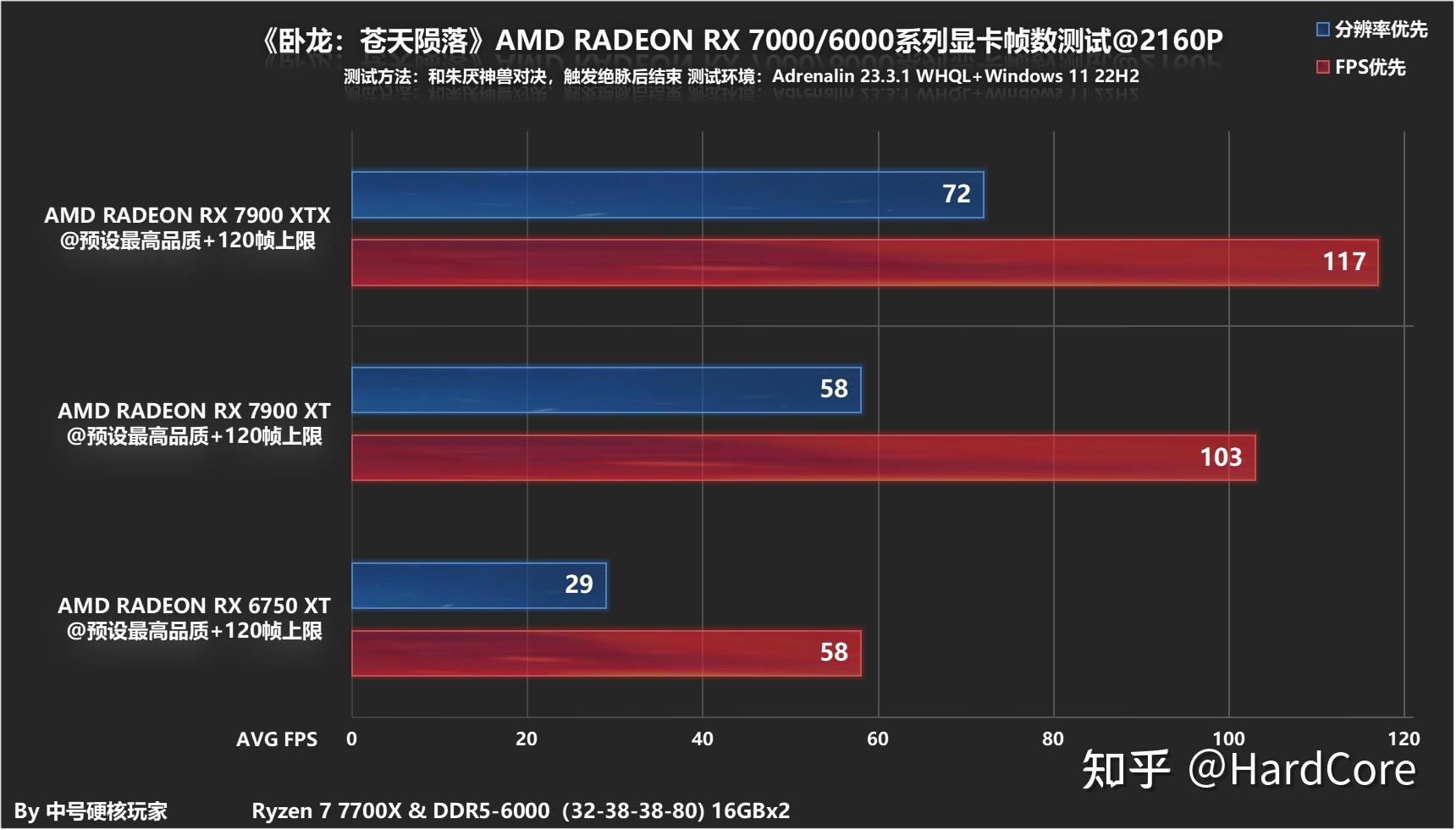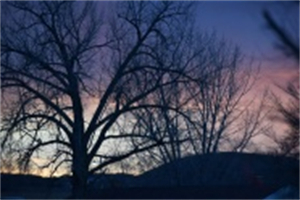lumion渲染技巧(lumion9渲染参数设置)
大家好,感谢邀请,今天来为大家分享一下lumion渲染技巧的问题,以及和lumion9渲染参数设置的一些困惑,大家要是还不太明白的话,也没有关系,因为接下来将为大家分享,希望可以帮助到大家,解决大家的问题,下面就开始吧!
本文目录
解决渲染没有阴影的方法
1、用草图大师或者3d把模型做好,材质不要vr材质。
2、做好模型之后打开Lumion,点击导入新模型。
3、3dmax模型就选择尾椎3d格式。
4、导入模型。
5、点击拍照模型自己创建摄像头角度,图片有几种规格。
6、选择一种规格保存图片,等十几秒就ok了。
好了,以上就是解决解决渲染没有阴影的方法的方法。
急~lumion在渲染过程中最小化窗口了,过了一会儿打开是白茫茫的一片
渲染过程中是不能最小化的,不然渲染出来的动画会有白色,只能渲染的时候看着他渲染直到渲染完
切记不能最小化和切换
lumion8中如何渲染场景图片
lumion8中渲染场景图片的方法:
1、在桌面上,鼠标左键单击lumion8程序,打开程序的界面,导入制作好的简单场景,并使用照相机工具拍照。
2、接着,在程序界面的右边,鼠标左键选择渲染图片按钮。
3、然后,在弹出的渲染图片窗口上,可以看到渲染的效果图片。
4、接着,在渲染图片窗口的底部选项上,设置渲染图片的大小。
5、然后,鼠标左键单击渲染按钮,程序就会自动渲染。
6、接着,当图片渲染完成后,会有提示说明。
7、然后,给渲染好的图片输入保存的名称,并鼠标左键单击保存按钮。
8、最后,查找到保存的文件夹,可以看到保存好的渲染图片了。
扩展资料场景渲染就是给场景着色,将场景中的灯光及对象的材质处理成图像的形式。场景渲染引擎则使用黑白或彩色画笔来将场景渲染出素描画的效果,它可模拟钢笔、铅笔、蜡笔、炭笔等等。
lumion9渲染参数设置
lumion渲染参数设置方法:
其实,lumion渲染可大致分为三步:预置,光影,反射。
1、预置,便是使用8.0开始有的风格特效模板。根据你想得到的画面效果来进行选择,不同的模板在渲染出来的效果上也会不尽相同!其中真实、室内、日光效果、阴沉这个几个都是比较受到欢迎的~
2、光影,也就是光和影。所谓光指的是环境光和光源,光源又有自然光和人造光,相对应的,在Lumion中也有两个影,自然光的影和人造光的影。
在光源中,自然光源主要就是太阳,最需要调整的就是太阳的角度,让你场景中的受光面有光,同时凸显对比暗面;人造光需要去手动放置,也就是打灯。
阴影更为简单,主要是阴影和全局光只要光打出来的亮面亮了,暗面自然就有了。人造光的阴影需要由全局光特效来实现。全局光特效电脑性能低切记不要开预览来编辑,否则会很卡。
3、反射。质量根据时间来调整,添加反射面即可。至于模板内其他的特效,为了出图速度可以不进行调整,出图的效果也可以很好。
渲染参数其实,可以参考Lumion在一般情况下的最佳性能。在大多数情况下,带有照片级效果的Lumion渲染受到场景条件的限制。
lumion怎么渲染材质通道图
1、我们有一张材质的通道图,对后期的PS调整和修改帮助很大的,一般效果图后期的话都会先渲染一张材质通道图。这样选择物体很方便的,就不用一个一个去选择。
2、我们打开lumion软件和自己需要渲染的场景文件,我这里以一个简单的场景给大家做演示,方式都是一样的。
3、我们这个点击右侧的动画模式,在拍照模式下渲染是没有通道图的,所以平时用拍照模式的之后就用动画模式吧,这个里面的效果风格之类的都是一样的。
4、打开动画模式,点击录制。进入录制界面,我们选好角度需要确定还是点击下面的拍照按钮,这个地方确定还需要多操作一步,就是拍照之后点击右下角的勾,这样才能确定。
5、上一步点击确定之后,我们还是可以在这个界面来设置我们的效果和风格。我们设置好了效果之后点击后面的渲染影片,这里不是真的渲染影片,点击之后还有设置的。
6、点击渲染影片之后,我们在出现的新界面。点击当前拍摄,一开始默认的是整个动画,由于我们没有动画,所以选择“当前拍摄”。在当前拍摄里,我们选择“M",这个就是材质的通道图,选好之后我们点击渲染就行。
lumion渲染技巧和lumion9渲染参数设置的问题分享结束啦,以上的文章解决了您的问题吗?欢迎您下次再来哦!