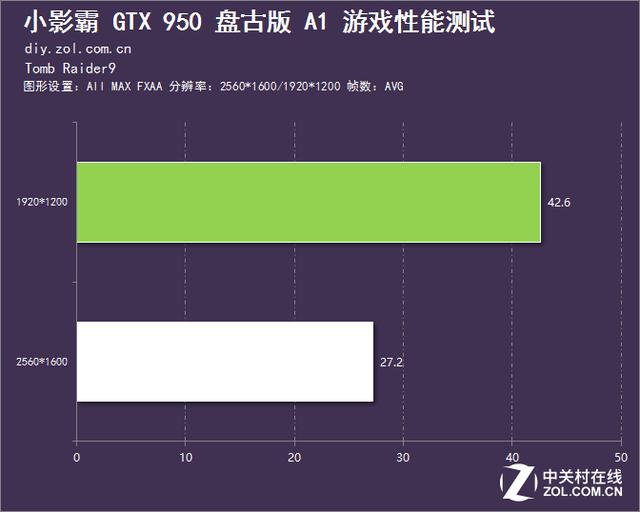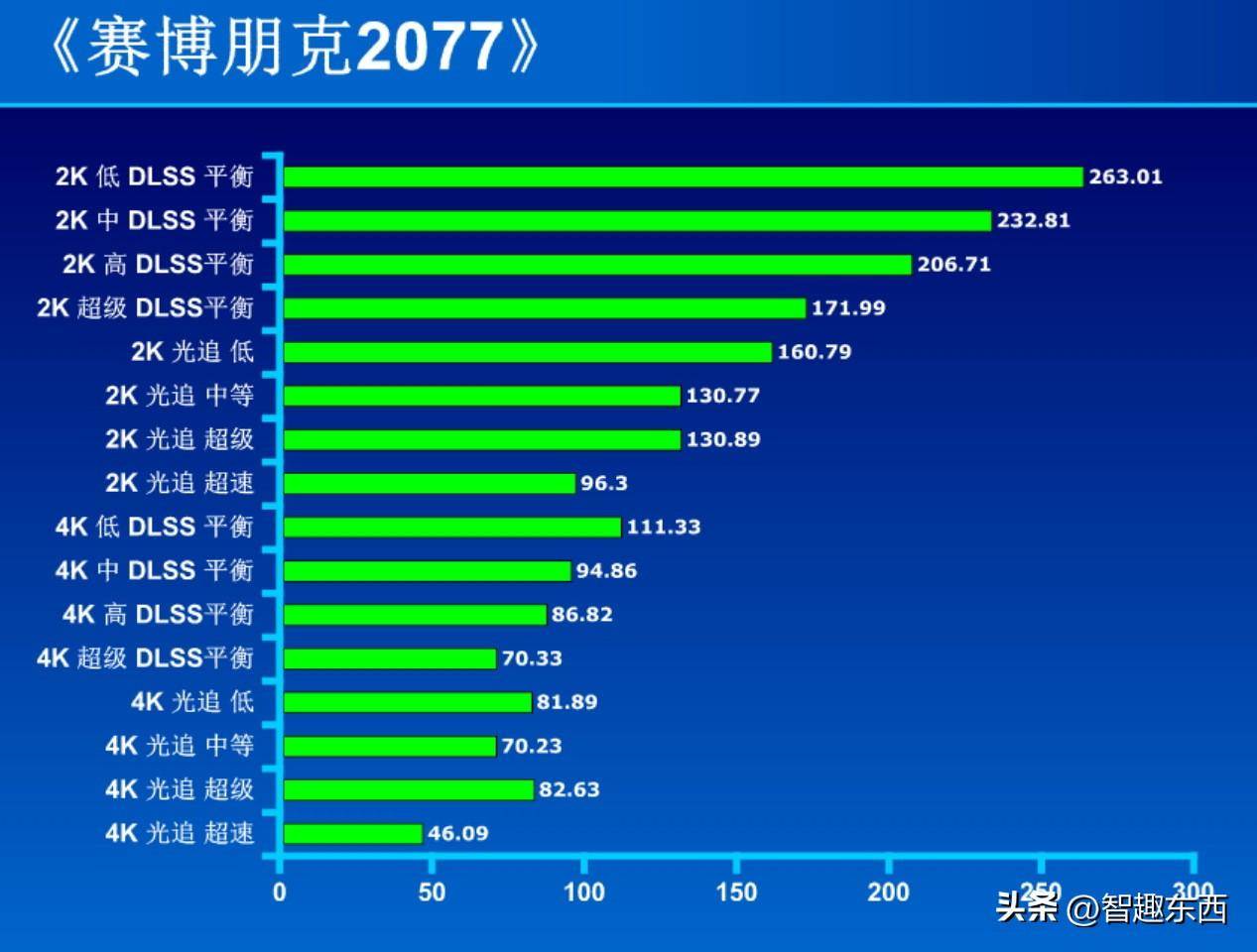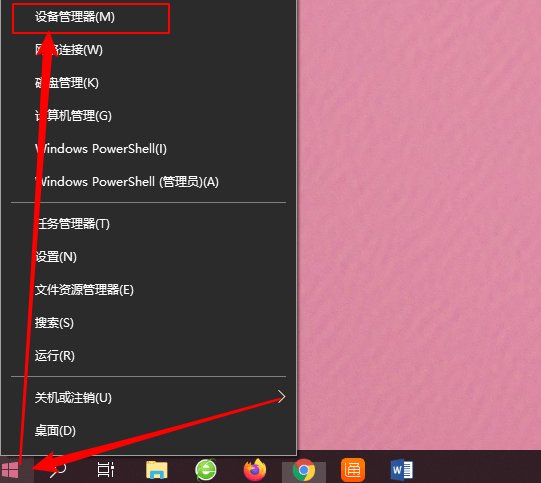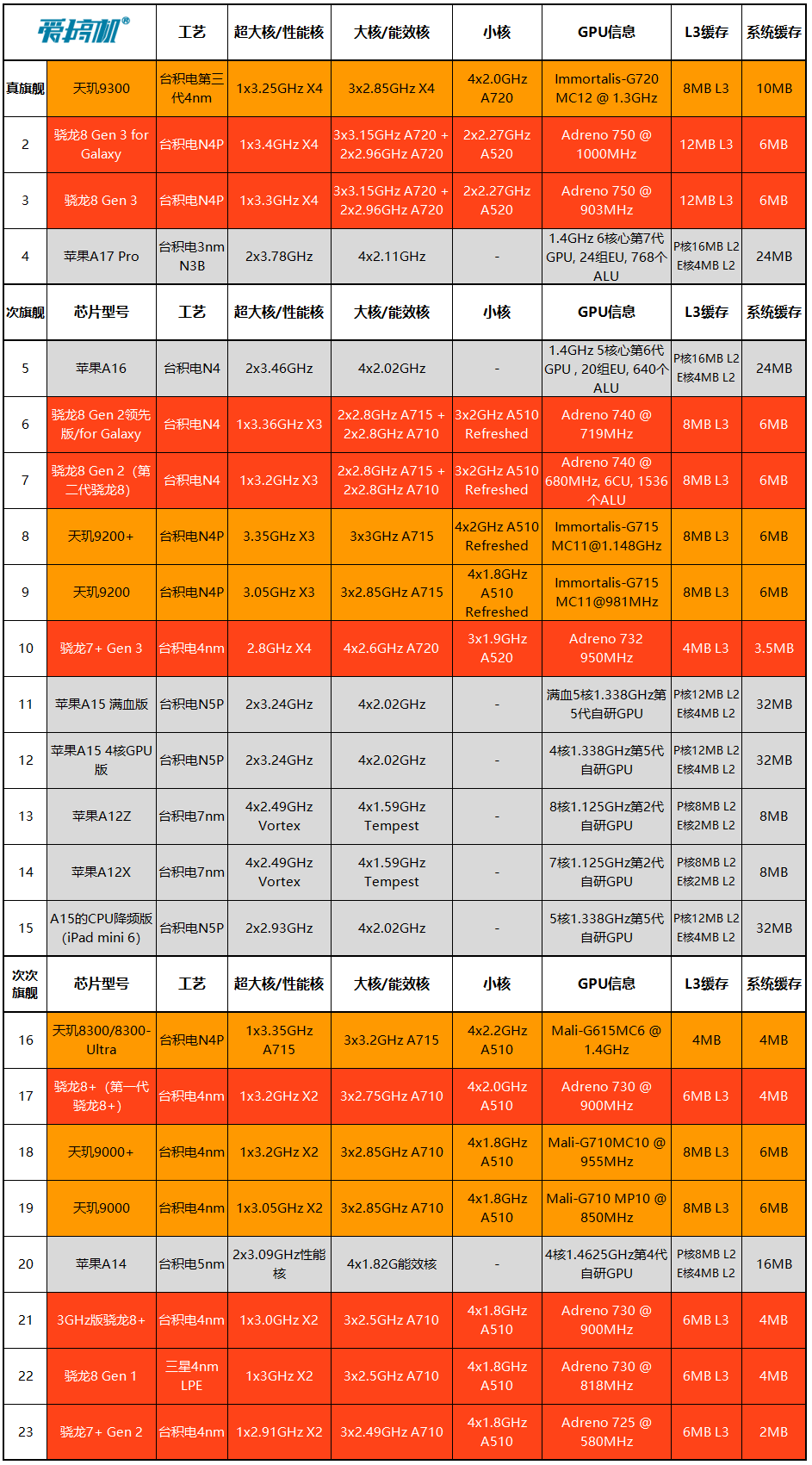怎么用重装系统win7(win7怎样重装)
怎么用重装系统win7(win7怎样重装),本文通过数据整理汇集了怎么用重装系统win7(win7怎样重装)相关信息,下面一起看看。
现在越来越多的电脑用户在使用过程中难免会遇到一些系统问题。送去修理很费时费力。它最好自己学会重装系统。我给你整理了一个重装win7系统的详细教程。过来看看
Win7系统好用。部分电脑预装了win8系统。很多朋友不习惯,想重装win7系统。但是怎么才能再来一次呢?针对这个问题,我分享一个简单的重装win7系统的教程,希望能帮到你。
准备工具:
1。8g以上u盘
2。u盘启动盘制作工具
3。Win7系统映像文件
具体操作步骤:
1。打开u盘启动盘制作工具,切换到USB闪存驱动器启动ISO模式,还有唐不要忘记将准备好的u盘插入电脑
重新安装u盘win7电脑图1
2。单击生成ISO映像文件。
重新安装系统计算机图2
3。选择高级体育然后单击好的
重新安装系统计算机图3
4。等待PE高级下载
Win7电脑插图4
5。单击取消&当你完成的时候。
重新安装系统计算机图5
6。点击ISO启动u盘。
重新安装系统计算机图6
7。选择USB闪存驱动器作为硬盘,然后单击写入。
win7重装系统的计算机演示
8。等待写入完成,然后制作启动盘。
Win7重装系统教程电脑插图8
9。制作完成后,将下载的win7系统镜像文件复制到u盘。
10。重启电脑,从下图中找到对应的开始按钮,启动时连续按u盘启动快捷键。
win7重装系统的计算机演示教程9
十一岁。打开选择界面后,带USB或USB品牌的选项是u盘。输入确认键后,选择进入PE选择界面。
重新安装u盘win7电脑图10
十二个。完成以上步骤后,进入PE选择界面。通常,您可以选择02 windowspe/Ramos(新型号)输入键确认。
重新安装u盘win7电脑图11
十三岁。进入PE桌面后,会自动弹出PE安装工具。选择win7系统镜像,点击目标分区左下角,在系统盘(c盘)上安装win7系统,最后点击安装系统。
Win7重装系统教程电脑插图12
14。等待win7系统安装
Win7重装系统教程电脑插图13
十五。Win7即将成功安装。
重新安装系统计算机图14
16。进入win7系统,简单设置使用
7 win 7重装系统的计算机演示15
以上是重装win7系统的教程。希望对你有帮助。
更多怎么用重装系统win7(win7怎样重装)相关信息请关注本站。