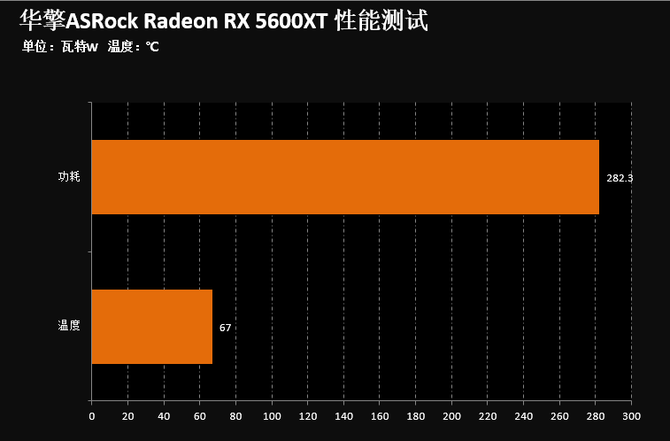excel的使用技巧(excel组合工具使用技巧)
大家好,感谢邀请,今天来为大家分享一下excel的使用技巧的问题,以及和excel组合工具使用技巧的一些困惑,大家要是还不太明白的话,也没有关系,因为接下来将为大家分享,希望可以帮助到大家,解决大家的问题,下面就开始吧!
本文目录
excel组合工具使用技巧
Excel组合工具可以将多个单元格的内容合并为一个单元格,以下是Excel组合工具使用技巧:
1.合并单元格:选中要合并的单元格,然后点击“开始”菜单中的“合并和居中”按钮,在下拉菜单中选择“合并单元格”,即可将选中的单元格合并为一个单元格。
2.取消合并单元格:选中已合并的单元格,然后点击“开始”菜单中的“合并和居中”按钮,在下拉菜单中选择“取消合并单元格”,即可取消选中单元格的合并状态。
3.自动换行:在合并单元格后,如果单元格中的内容较多,可以选中单元格,然后点击“开始”菜单中的“自动换行”按钮,使单元格中的内容自动换行显示。
4.居中对齐:合并单元格后,可以将单元格中的内容居中对齐。选中单元格,然后点击“开始”菜单中的“合并和居中”按钮,在下拉菜单中选择“居中对齐”,即可实现居中对齐。
5.垂直对齐:在合并单元格后,可以将单元格中的内容垂直对齐。选中单元格,然后点击“开始”菜单中的“合并和居中”按钮,在下拉菜单中选择“垂直对齐”,即可选择顶部对齐、居中对齐或底部对齐等垂直对齐方式。
需要注意的是,合并单元格会影响数据的计算和排序,因此在使用组合工具时需要谨慎操作。
excel表格函数使用方法
1、在excel中打开需要使用if函数的表格。如示例中需要给学生按成绩判定该学生是否及格。
2、将鼠标移至想要判定的单元格后面的单元格里,输入“=if()”。
3、鼠标移至“=if()”的括号当中,我们可以看到引伸出一列对if函数英文解释,其中logical-test表明该位置输入if函数判断条件,value-if-ture表示该条件成立该位置输出的值,value-if-false表示该条件不成了该位置输出的值。
4、我们在if括号里输入“C4<60,”,这表面判断条件是张三成绩的对应单元格数值小于60,而逗号表示判断条件输入完毕。
5、接下来输入成绩小鱼60条件成立的结果为“不及格”,并且这个结果需要用英文输入下的双引号圈住,再用逗号分开下一步判定。
6、进行最后一步操作,输入判定不成立的结果为“及格”。
7、输入完毕后点击回车,if函数就算输入成功了,并且判定结果也展现出来了。
单元格运用是Excel中的术语,指用单元格在表中的坐标位置的标识。是计算机基础的重要学习内容。
单元格运用分为A1和R1C1两种引用样式。在A1引用样式中,用单元格所在列标和行号表示其位置,如C5,表示C列第5行。在R1C1引用样式中,R表示row、C表示column,R5C4表示第五行第四列,即D5单元格。
扩展资料
IF函数一般是指Excel中的IF函数,根据指定的条件来判断其“真”(TRUE)、“假”(FALSE),根据逻辑计算的真假值,从而返回相应的内容。可以使用函数IF对数值和公式进行条件检测
Excel怎么使用函数
一般有两种方式。
第一种是,直接输入函数,选定单元格,输入=,然后输入你需要运用的函数,按照函数的规则江将内容填好回车即可。举个例子,如求和函数,可以在单元格中输入=sum(B2:E2)。
第二种是,选定单元格,然后找到插入函数,点击,弹出对话框窗口,选择想要的函数,按照函数特征,将各个区域条件或数值填好,点击确定。
excel函数怎么使用
Excel函数的使用方法如下:
1.在一个单元格里输入“=”,然后输入函数名和括号,例如“=SUM(A1:A10)”。
2.在括号内输入函数的参数,参数之间用逗号分隔。例如,“=SUM(A1:A10)”中的参数就是“A1:A10”。
3.按下“Enter”键运行函数,计算结果将显示在单元格中。
4.如果需要在多个单元格上应用相同的函数,可以用“填充”功能,选中要填充的单元格,然后将鼠标放置在单元格右下角的黑色小方格上,光标会变成十字形状,拖动鼠标即可将函数应用到多个单元格上。
5.Excel提供了很多常用的函数,例如SUM、AVERAGE、MAX、MIN等等。如果需要使用不常见的函数,可以在函数库中查找,或者使用搜索功能。
excel使用
在工作当中用电子表格来处理数据将会更加迅速、方便,而在各种电子表格处理软件中,Excel以其功能强大、操作方便著称,赢得了广大用户的青睐。虽然Excel使用很简单,不过真正能用好Excel的用户并不多,很多人一直停留在录入数据的水平,下面将向你介绍一些非常使用的技巧,掌握这些技巧将大大提高你的工作效率。
⒈快速定义工作簿格式
首先选定需要定义格式的工作簿范围,单击“格式”菜单的“样式”命令,打开“样式”对话框;然后从“样式名”列表框中选择合适的“样式”种类,从“样式包括”列表框中选择是否使用该种样式的数字、字体、对齐、边框、图案、保护等格式内容;单击“确定”按钮,关闭“样式”对话框,Excel工作簿的格式就会按照用户指定的样式发生变化,从而满足了用户快速、大批定义格式的要求。
⒉快速复制公式
复制是将公式应用于其它单元格的操作,最常用的有以下几种方法:
一是拖动制复制。操作方法是:选中存放公式的单元格,移动空心十字光标至单元格右下角。待光标变成小实心十字时,按住鼠标左键沿列(对行计算时)或行(对列计算时)拖动,至数据结尾完成公式的复制和计算。公式复制的快慢可由小实心十字光标距虚框的远近来调节:小实心十字光标距虚框越远,复制越快;反之,复制越慢。
也可以输入复制。此法是在公式输入结束后立即完成公式的复制。操作方法:选中需要使用该公式的所有单元格,用上面介绍的方法输入公式,完成后按住Ctrl键并按回车键,该公式就被复制到已选中的所有单元格。
还可以选择性粘贴。操作方法是:选中存放公式的单元格,单击Excel工具栏中的“复制”按钮。然后选中需要使用该公式的单元格,在选中区域内单击鼠标右键,选择快捷选单中的“选择性粘贴”命令。打开“选择性粘贴”对话框后选中“粘贴”命令,单击“确定”,公式就被复制到已选中的单元格。
⒊快速显示单元格中的公式
如果工作表中的数据多数是由公式生成的,如果想要快速知道每个单元格中的公式形式,可以这样做:用鼠标左键单击“工具”菜单,选取“选项”命令,出现“选项”对话框,单击“视图”选项卡,接着设置“窗口选项”栏下的“公式”项有效,单击“确定”按钮。这时每个单元格中的公式就显示出来了。如果想恢复公式计算结果的显示,再设置“窗口选项”栏下的“公式”项失效即可。
⒋快速删除空行
有时为了删除Excel工作簿中的空行,你可能会将空行一一找出然后删除,这样做非常不方便。你可以利用“自动筛选”功能来简单实现。先在表中插入新的一行(全空),然后选择表中所有的行,选择“数据”菜单中的“筛选”,再选择“自动筛选”命令。在每一列的项部,从下拉列表中选择“空白”。在所有数据都被选中的情况下,选择“编辑”菜单中的“删除行”,然后按“确定”即可。所有的空行将被删去。插入一个空行是为了避免删除第一行数据。
⒌自动切换输入法
当你使用Excel2000编辑文件时,在一张工作表中通常是既有汉字,又有字母和数字,于是对于不同的单元格,需要不断地切换中英文输入方式,这不仅降低了编辑效率,而且让人不胜其烦。在此,笔者介绍一种方法,让你在Excel2000中对不同类型的单元格,实现输入法的自动切换。
新建或打开需要输入汉字的单元格区域,单击“数据”菜单中的“有效性”,再选择“输入法模式”选项卡,在“模式”下拉列表框中选择“打开”,单击“确定”按钮。
选择需要输入字母或数字的单元格区域,单击“数据”菜单中的“有效性”,再选择“输入法模式”选项卡,在“模式”下拉列表框中选择“关闭(英文模式)”,单击“确定”按钮。
之后,当插入点处于不同的单元格时,Excel2000能够根据我们进行的设置,自动在中英文输入法间进行切换。就是说,当插入点处于刚才我们设置为输入汉字的单元格时,系统自动切换到中文输入状态,当插入点处于刚才我们设置为输入数字或字母单元格时,系统又能自动关闭中文输入法。
⒍自动调整小数点
如果你有一大批小于1的数字要录入到Excel工作表中,如果录入前先进行下面的设置,将会使你的输入速度成倍提高。
单击“工具”菜单中的“选项”,然后单击“编辑”选项卡,选中“自动设置小数点”复选框,在“位数”微调编辑框中键入需要显示在小数点右面的位数。在此,我们键入“2”单击“确定”按钮。
完成之后,如果在工作表的某单元格中键入“4”,则在你按了回车键之后,该单元格的数字自动变为“0.04”。方便多了吧!此时如果你在单元格中键入的是“8888”,则在你结束输入之后,该单元格的数字自动变为“88.88”。
⒎用“记忆式输入”
有时我们需要在一个工作表中的某一列输入相同数值,这时如果采用“记忆式输入”会帮你很大的忙。如在职称统计表中要多次输入“助理工程师”,当第一次输入后,第二次又要输入这些文字时,只需要编辑框中输入“助”字,Excel2000会用“助”字与这一列所有的内容相匹配,若“助”字与该列已有的录入项相符,则Excel2000会将剩下的“助理工程师”四字自动填入。
按下列方法设置“记忆式输入”:选择“工具”中的“选项”命令,然后选择“选项”对话框中的“编辑”选项卡,选中其中的“记忆式键入”即可。
⒏用“自动更正”方式实现快速输入
使用该功能不仅可以更正输入中偶然的笔误,也可能把一段经常使用的文字定义为一条短语,当输入该条短语时,“自动更正”便会将它更换成所定义的文字。你也可以定义自己的“自动更正”项目:首先,选择“工具”中的“自动更正”命令;然后,在弹出的“自动更正”对话框中的“替换”框中键入短语“爱好者”,在“替换为”框中键入要替换的内容“电脑爱好者的读者”;最后,单击“确定”退出。以后只要输入“爱好者”,则整个名称就会输到表格中。
⒐用下拉列表快速输入数据
如果你希望减少手工录入的工作量,可以用下拉表来实现。创建下拉列表方法为:首先,选中需要显示下拉列表的单元格或单元格区域;接着,选择菜单“数据”菜单中的“有效性”命令,从有效数据对话框中选择“序列”,单击“来源”栏右侧的小图标,将打开一个新的“有效数据”小对话框;接着,在该对话框中输入下拉列表中所需要的数据,项目和项目之间用逗号隔开,比如输入“工程师,助工工程师,技术员”,然后回车。注意在对话框中选择“提供下拉箭头”复选框;最后单击“确定”即可
excel的使用技巧的介绍就聊到这里吧,感谢你花时间阅读本站内容,更多关于excel组合工具使用技巧、excel的使用技巧的信息别忘了在本站进行查找哦。