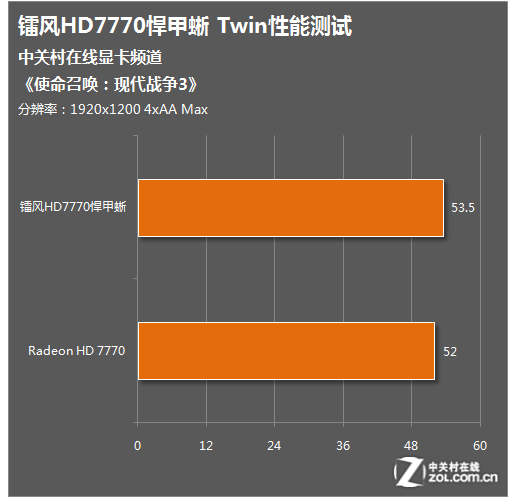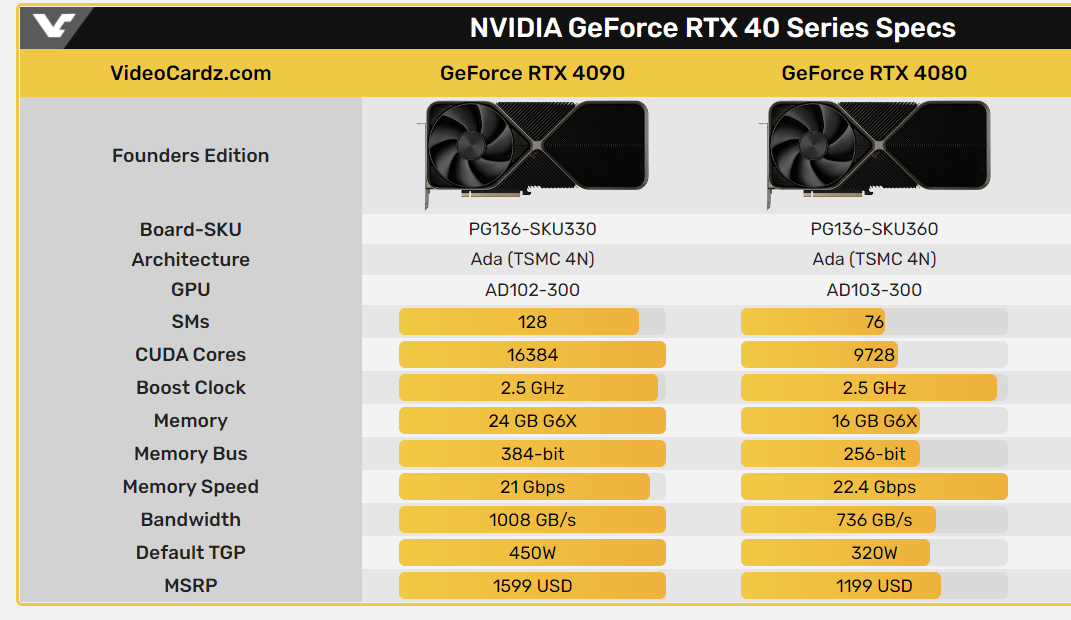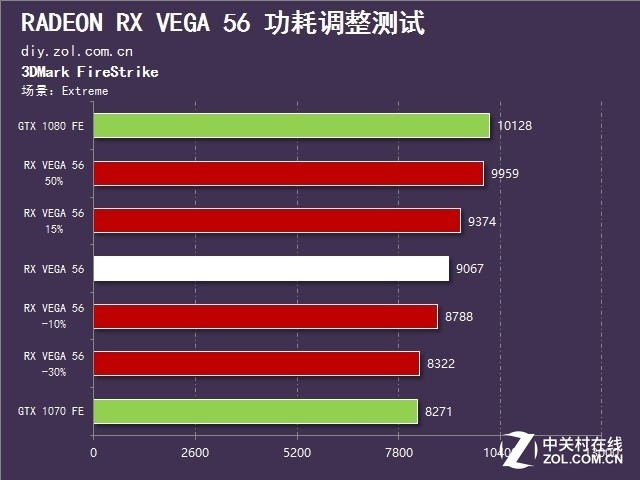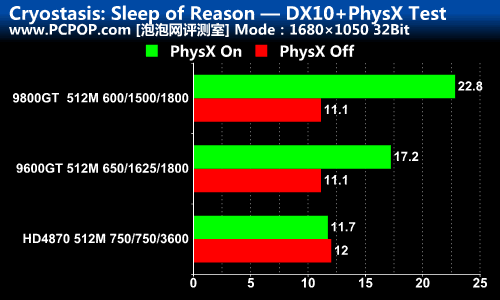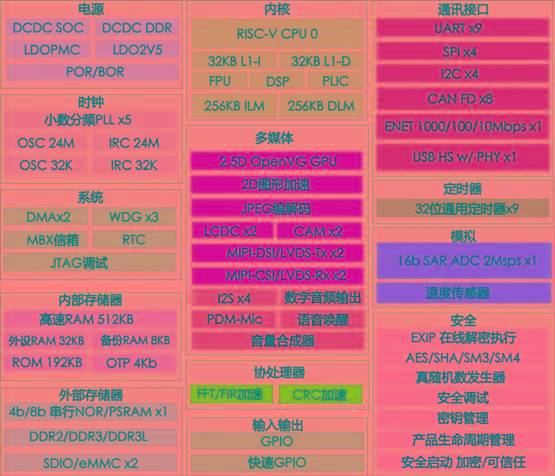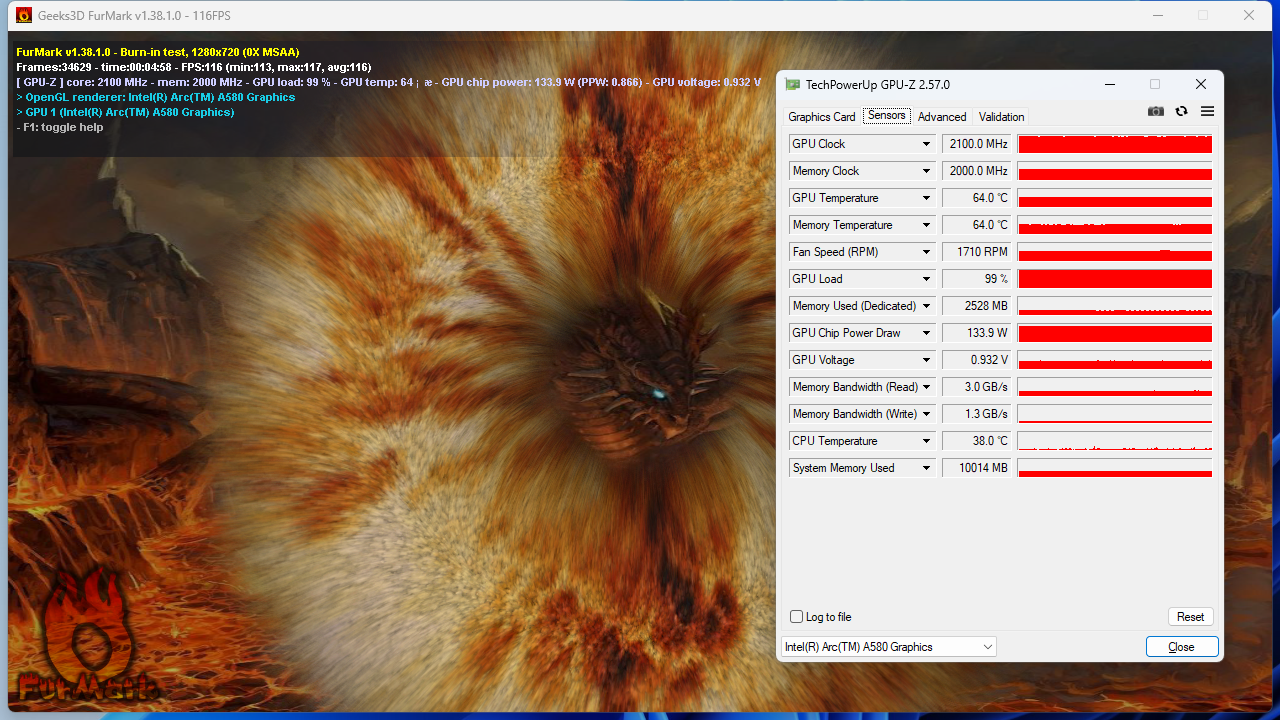ps的使用技巧(ps滤镜的使用方法教程)
本篇文章给大家谈谈ps的使用技巧,以及ps滤镜的使用方法教程对应的知识点,文章可能有点长,但是希望大家可以阅读完,增长自己的知识,最重要的是希望对各位有所帮助,可以解决了您的问题,不要忘了收藏本站喔。
本文目录
photoshop画笔工具的使用方法和技巧
1、铅笔工具和画笔工具都在一个工具箱组里面,在画笔工具下面就是我们要讲的铅笔工具。如图所示。
2、在工具箱里,选择铅笔工具,在样式,选择一款笔刷。铅笔工具和画笔工具的一大区别,在于:画笔工具有硬度控制,就是边缘可以模糊,而铅笔工具,边缘是没有办法做到模糊的,只能调整透明度,大小,和其他的形态,而没办法设置硬度改变边缘的羽化效果。
3、比如我们现在铅笔工具,设置大小为100像素,硬度为100%,进行绘制,如图所示。
4、如果设置大小为100像素,硬度为50%,进行绘制,发现,硬度控制是没有效果的,不起作用,如图所示。
5、如果我们换成,画笔工具,同样是100像素,50%硬度,那么就可以创建边缘模糊的效果,如图所示。
6、在选项栏上,铅笔工具也只有一个不透明的参数可选,而没有我们前面一节讲画笔工具的时候,有“流量”的控制,如图所示。
7、其他的参数设置,铅笔工具,和画笔使用的都是同样的控制内容对象。
8、铅笔工具和画笔工具的使用技巧,也都是同样的。画笔工具:是软角的,边缘有羽化不模糊效果。用途:在画笔工具有流量控制,可以改变颜色的深浅,经常用来给物体上色。铅笔铅笔:是硬角,边缘很清晰。用途:铅笔工具它的用途纯粹是为了构图,勾线框,像画画,绘图就常用到铅笔工具,这也是它比较硬的原因。下面这个图,就是用铅笔工具,设置2个像素,按住键盘上Shift键,创建的直线。
ps魔棒正确使用方法
1、首先我们先打开背景素材文件,然后置入要抠图的图片,图片打开之后将背景图层的眼睛隐藏,
2、魔棒工具可以帮助我们快速选择和它采样点相同颜色的像素,这里我选择魔棒工具,然后点击图层1,在图层1上的白色区域单击鼠标,此时这些相连的白色区域都已经被选中了,选中以后我点击选择菜单,再点击反选命令,或者按下反选快捷键
ps滤镜的使用方法教程
1.首先,打开PS,点击【文件】——【打开】,选择一张自己想要加滤镜的图片,放到ps中,
2.其次,选择在工具栏中选择【滤镜】这个功能,
3.接下来,选择自己想要修改的效果,这里我选择的是【扭曲-】波浪,
4.最后,弹出一个弹框,点击【确定】按钮就设置成自己想要的效果了,还可以先预览一下效果。
ps溶图技巧有几种
1、图层蒙版技巧:使用蒙版技巧最好的办法就是多存一份psd文件,然后通过复制文件内的图层,再进行蒙版技巧的操作。2、选择性溶解技巧:选择标记部分进行溶解来实现另外一张图像的植入,并且确保溶解后的边缘没有明显变化。3、滤镜技巧:使用ps拓展滤镜来实现植入图像,可以分别调节植入图层的色调,饱和度,但是要注意的是,滤镜只能做到一定的调节,很难达到本来图像的精确状态。4、混合模式技巧:运用ps自带的混合模式功能,可以将另一张图片植入到当前图层,需要调节混合模式,有时候还需要调节图片的色彩和曝光度等来达到最佳效果。
ps三大观察层运用及使用技巧
1、首先我们打开图片,并复制图层,复制复层是一个良好的习惯。
2、色相观察层一共包括四个图层,我们可以新建一个组,并把改组命名为色相观察组,
3、在新建的图层上面,使用快捷键Ctrl+I进行反相操作,然后修改透明度为50%,
4、然后新建一个色相饱和度调整图层,在色相饱和度界面中将色相向右偏移至+180,然后点击图层并按住alt键向下嵌入
5、我们创建一个纯色图层,将RGB的色值设置为R:255G:128B:128,并修改图层的混合模式为饱和度。
6、最后,我们再创建一个曲线调整图层
7、我们可以新建一个向左偏移的色相调整向左偏移的色相饱和度调整图层和一个向右偏移的色相饱和度调整图层,其中一个色相饱和度调整图层蒙版使用Ctrl+i进行反相,用白色画笔工具(流量10%左右)在色偏的地方进行涂抹。
好了,文章到此结束,希望可以帮助到大家。