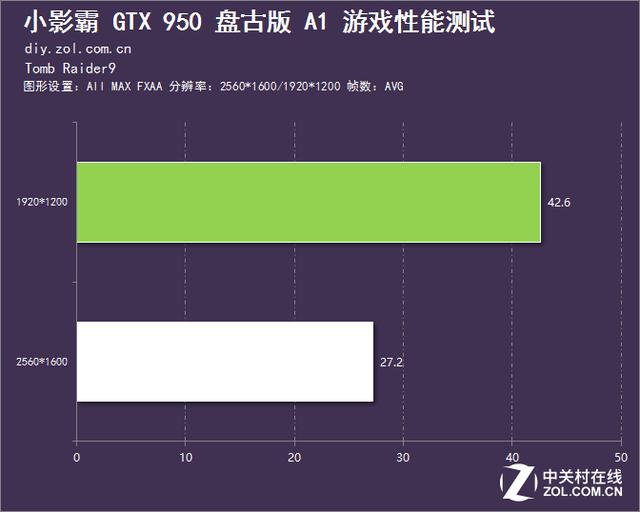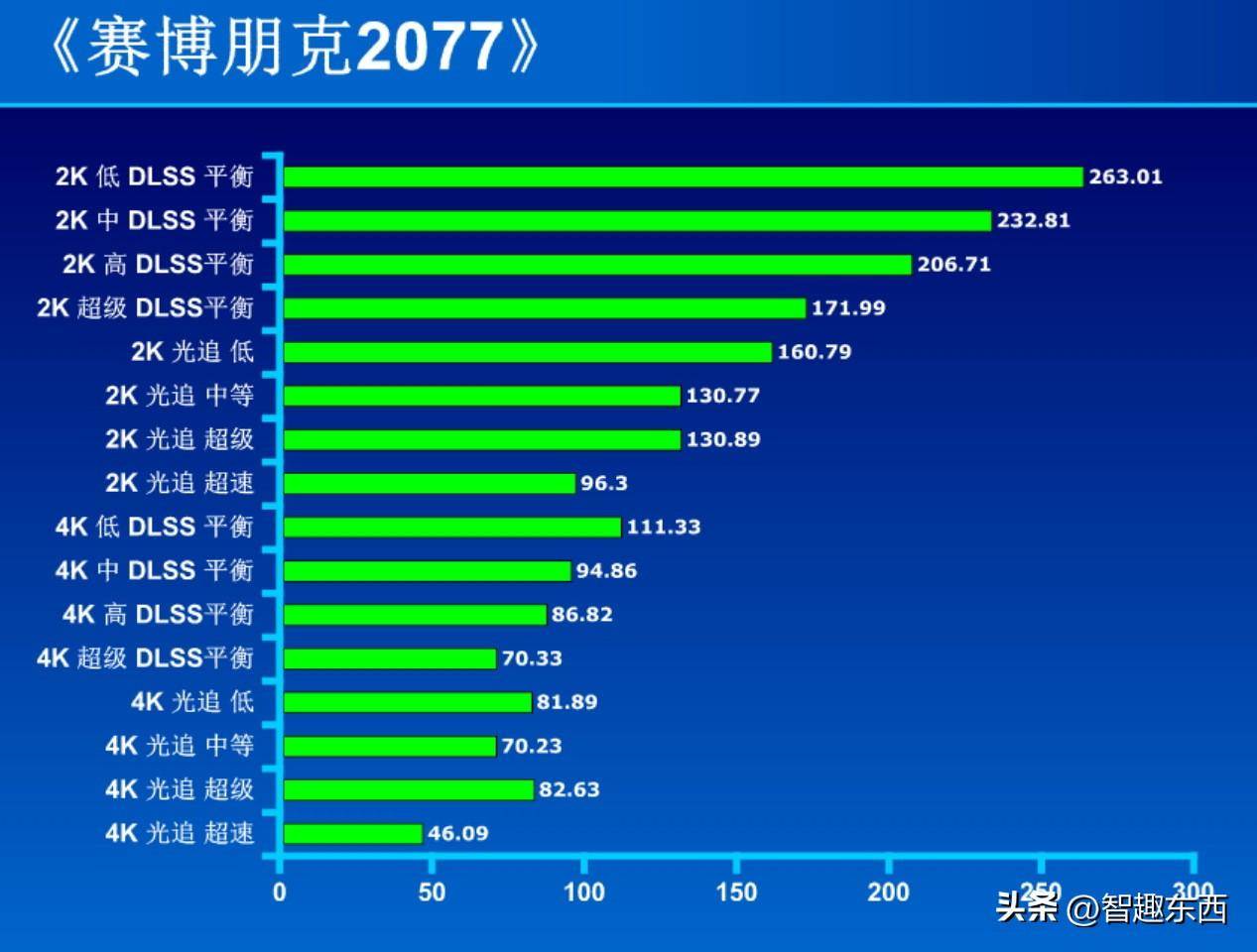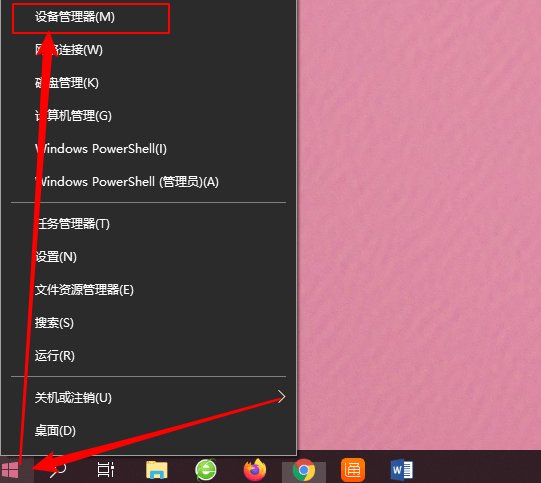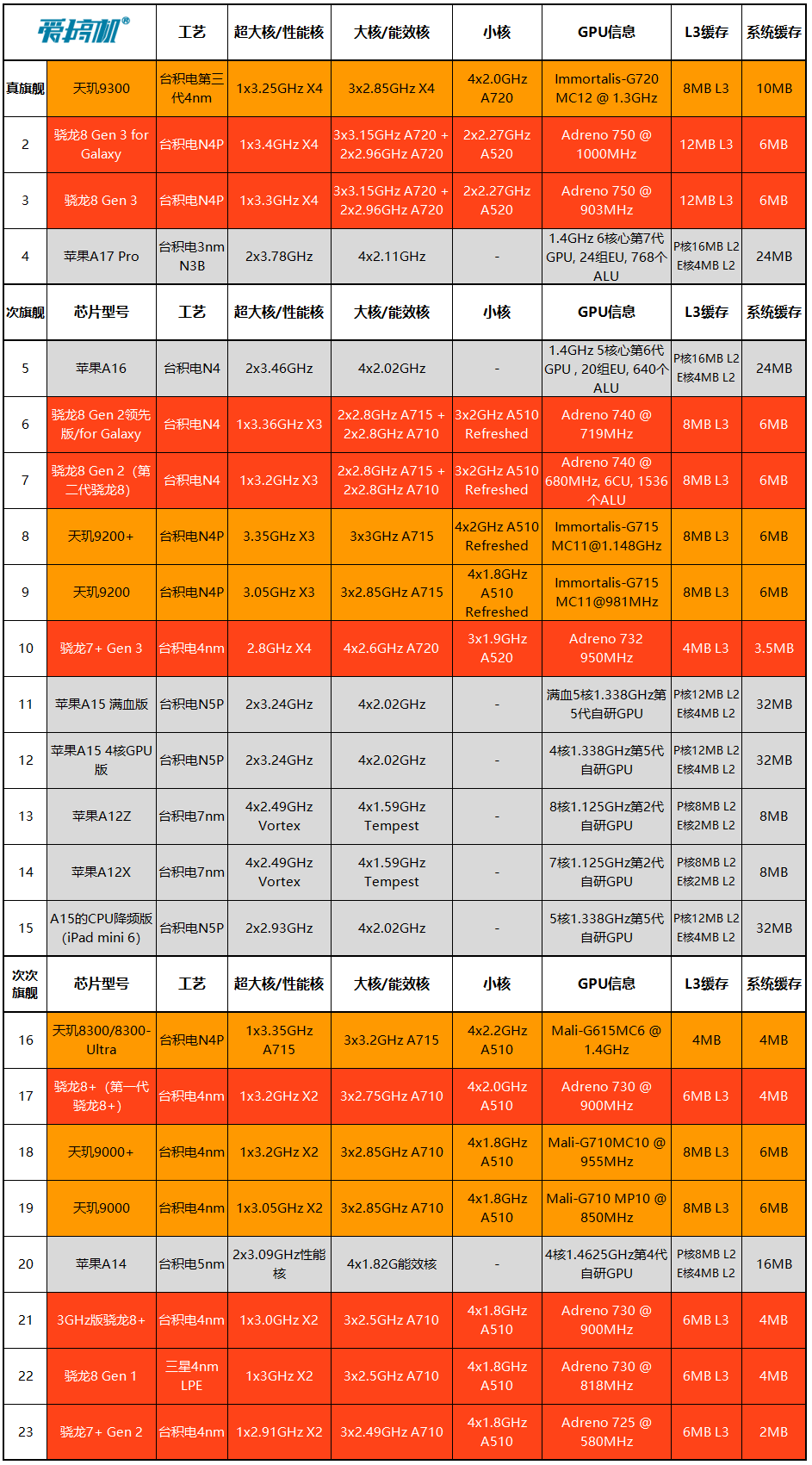小白一键重装系统操作教程(电脑一键重装系统怎么操作)
小白一键重装系统操作教程(电脑一键重装系统怎么操作),本文通过数据整理汇集了小白一键重装系统操作教程(电脑一键重装系统怎么操作)相关信息,下面一起看看。
说到重装电脑系统,估计很多朋友都会觉得这是一件非常头疼的事情,因为重装系统的步骤不仅麻烦,而且费时、费时、费力。如果有这样的需要,我一定会找别人帮忙,而且真的可以& # 039;我处理不了。
但其实只要选择合适的工具重装系统,再懂得一些技巧,那么完全可以自己完成电脑重装系统的工作。事实上,你可以轻松地处理这个麻烦的工作,所以你不& # 039;不要打扰别人。
和小白一键式重装系统工具是一个软件,使电脑重装系统非常简单。不仅支持所有电脑品牌的重装系统工作,还支持原系统一键安装的功能。有了这个工具,我们可以一键轻松安装Win7、Win10甚至Win10系统。那么如何使用小白& # 039;s一键重装系统软件?让& # 039;详细介绍使用小白一键重装系统工具重装计算机系统的方法。希望对你有帮助。
第一步,首先我们需要在电脑上下载并安装小白一键重装系统工具。那么在重装电脑系统之前,我们需要备份电脑c盘里的数据,然后关闭电脑里的杀毒软件。
第二步,打开电脑上安装的小白一键重装系统工具,然后测试电脑本地环境。
第三步:计算机本地环境检测完成后,当软件界面出现选择系统界面时,我们选择要安装的系统,然后点击【安装该系统】按钮。
第四步:软件界面会出现待安装软件的列表。在这个界面中,我们可以根据自己的需要勾选要安装的软件。如果你不& # 039;如果不需要安装软件,请单击[全选]两次,然后单击[下一步]。
第五步,然后软件界面会转到系统、系统软件、驱动程序的下载界面。下载过程中,建议不要操作电脑,睡眠并关闭电脑。
第六步:一切下载完成后,软件界面会进入系统部署和安装前的校对。计算机部署完成后,可以重新启动计算机。一般10秒后电脑会自动重启,后续流程都是自动的。我们只需要耐心等待。
第七步:电脑重启后,会进入开机选项界面。然后10秒后电脑会自动进入PE系统的安装界面,我们也可以手动点击进入。
第八步:进入PE系统,加载需要时间。此时,我们耐心等待装载完成。加载完成后,小白系统的安装工具将开始自动安装。
第九,在计算机系统安装过程中,也建议您不要& # 039;不要操作电脑,以免安装失败。
第十步:电脑系统安装完成后,系统会提示安装成功,10秒后电脑会自动重启。当然,我们也可以手动点击重启。
第十一步:电脑重启后,系统设置完毕。在此期间,电脑会自动重启几次,所以我们不& # 039;不需要担心它。
第十二步,最后,系统安装完成后,电脑会自动进入系统,我们可以放心使用全新的系统了。
以上就是本站小编为大家总结的小白一键重装系统的详细使用教程。如果你的电脑之前一直在向别人求助,那么你不妨跟着这篇文章,自己学习重装电脑系统的方法。这样,你赢了& # 039;I don’我不觉得重装电脑系统是一件麻烦的事情,但是很容易做到。你不& # 039;不要再打扰别人了。
更多小白一键重装系统操作教程(电脑一键重装系统怎么操作)相关信息请关注本站。