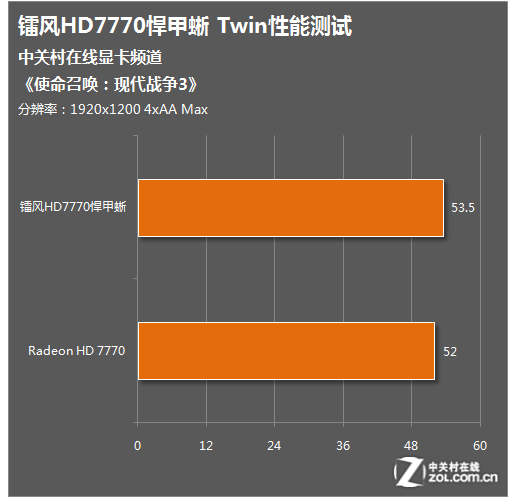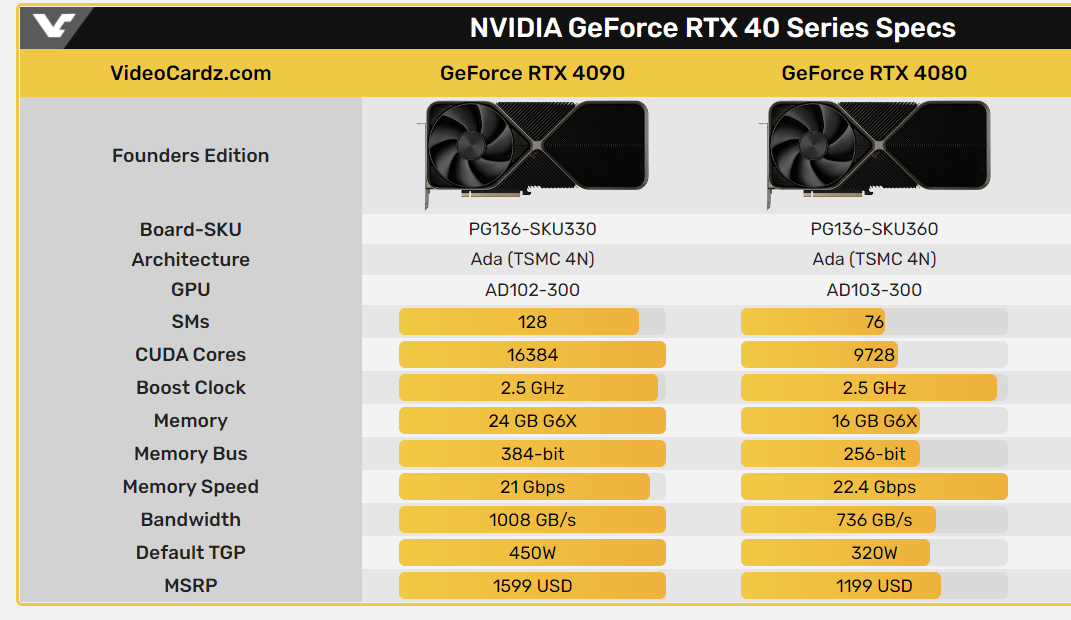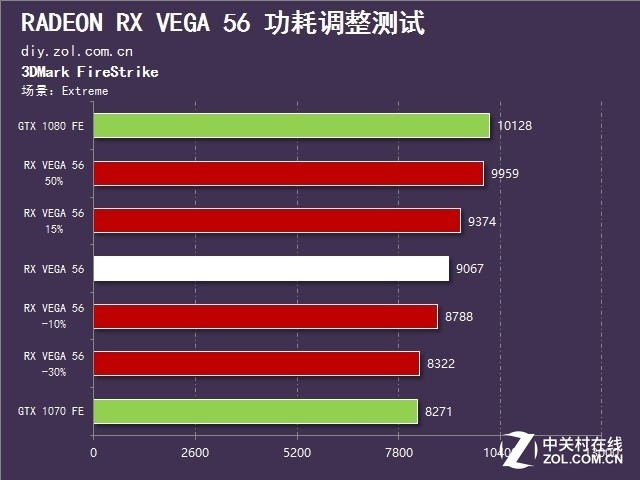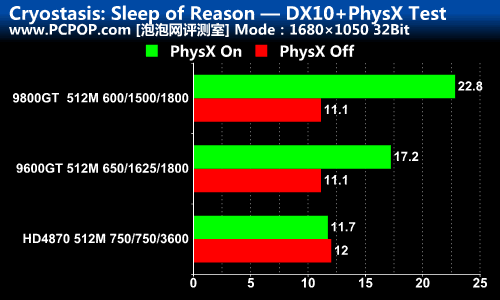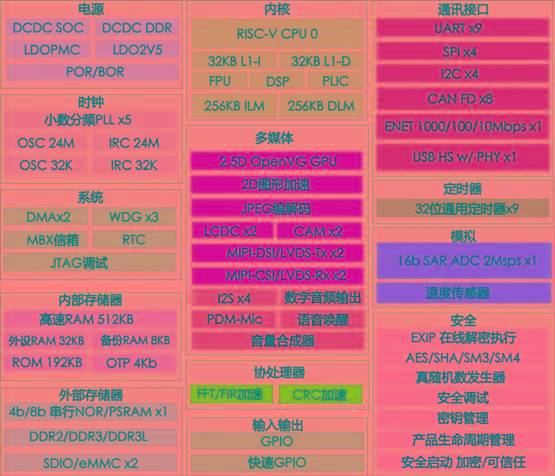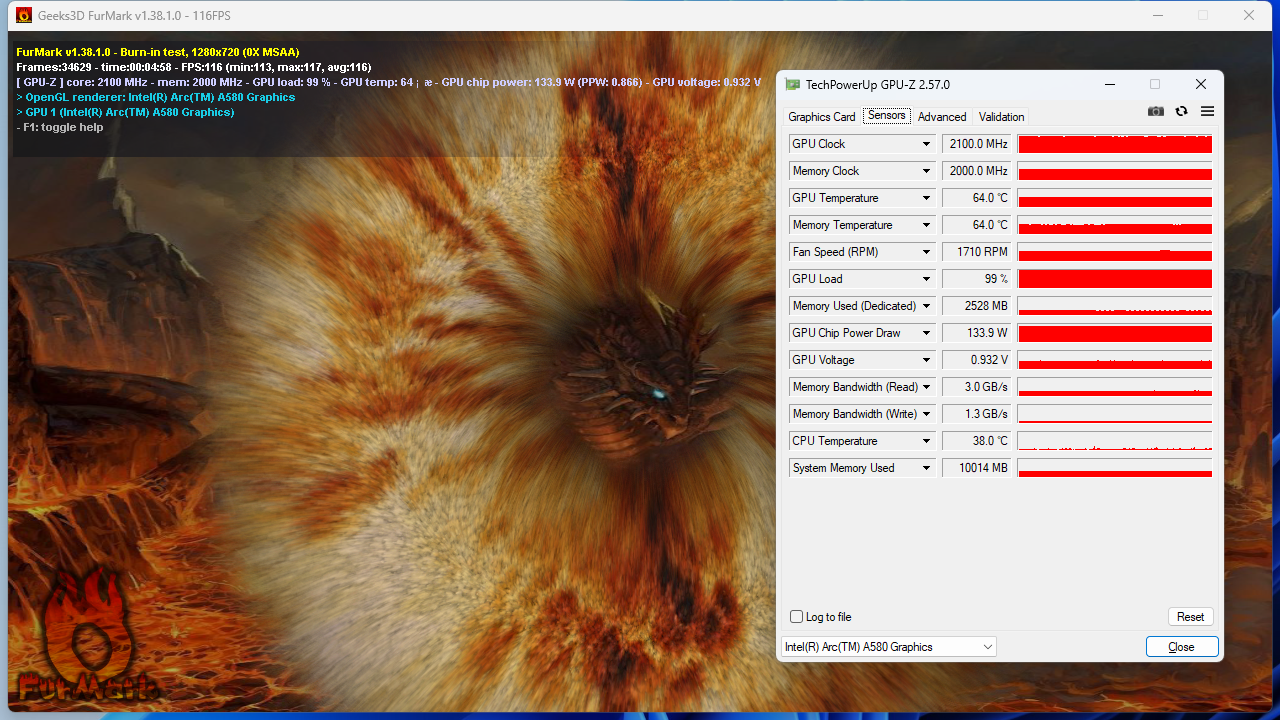绘制流程图的工具,推荐一款简单又实用的工具图片(我们可以使用什么工具来绘制流程图)
绘制流程图的工具,推荐一款简单又实用的工具图片(我们可以使用什么工具来绘制流程图),本文通过数据整理汇集了绘制流程图的工具,推荐一款简单又实用的工具图片(我们可以使用什么工具来绘制流程图)相关信息,下面一起看看。
最近公司的一个旧系统需要添加一个新功能,这个任务落到了一册君的头上,庞杂的代码令人抓狂。
想弄张流程图梳理一下程序的执行过程,用什么来画竟然变成了第一个问题。
这东西和笔记有点类似,最好使的还是纸和笔,所见即所得。
最关键的,纸笔获取难度极低,谁手边还能没几张纸和笔呢?
但对于一册君这种“手残党”来说,想用纸笔画出给人看的图还真的有点难度。
这个时候,一款合适的软件就显得格外重要。
这个领域的佼佼者当属微软的Visio,可惜这款软件是付费的。
而且作为一个非专业人员,流程图只是偶尔来那么一张,使用Visio未免有点小题大做了。
既然要求轻量,最好的情况就是不用安装。
Processon,一个流程图工具网站就非常合适。
但免费版限制了一些功能,就很不爽。
网址:https://www.processon.com/
Processon 官网首页
draw.iodraw.io是github上的一款开源产品,这也意味着它是免费的。
一开始,draw.io只是一款Chrome插件,随后又增加了网络在线编辑以及桌面版。
官网:https://about.draw.io/
draw首页
如果只是偶尔使用,可以直接在线编辑,功能体验类似于Processon。
网址:https://www.draw.io/
draw流程图
如果使用的浏览器是Chrome,那可以直接下载插件。
插件下载:https://chrome.google.com/webstore/detail/drawio-desktop/pebppomjfocnoigkeepgbmcifnnlndla/related?hl=en-GB
上面两种方式固然方便,但必须在线使用。
离线状态下,桌面版就成了首选。
下载draw.io桌面版有点繁琐,首先要访问其github项目地址。
github地址:https://github.com/jgraph/drawio
在项目介绍里,作者给出了桌面版的下载路径。
Win用户直接点击“Window No Installer”即可下载不用安装直接使用的版本,也就是“绿色版”。
桌面版本下载地址:https://github.com/jgraph/drawio-desktop/releases/tag/v12.4.2
从截图中可以看出来,draw.io支持全平台
工具介绍提示:以网页版为基础,其他版本类似
网页版在首次使用时,需要选择图表的保存位置。
这里我们选择“电脑或手机”保存到本地。(拥有Google Drive或OneDrive的用户可以选择云盘存储)
选择保存位置
窗口切换后,需要我们从“创建新图表”和“打开现有图表”中选择一项。(桌面软件会直接来到这一步)
选择“创建新图表”后,工具提示我们选择相应的模板。
通过截图可以发现,draw.io提供的模板非常丰富,虽然不及visio,但远超Processon。
绝对可以满足绝大部分人的需求。
随后就可以进入主界面了,整体设计风格趋于Processon。
工具默认提供的图形不合心意的话,在页面左下角有一个“更多图形”选项,这里提供了额外的形状来满足我们的需求。
更多图形
工具的使用方式与Processon基本一致,整体没有上手难度。
当然,如果你是第一次绘制流程图的话,还是需要研究一下。
但一册君相信,你不会碰到太大的麻烦。因为这种工具被创造出来的目的,就在于简化操作逻辑且易于上手。
更多绘制流程图的工具,推荐一款简单又实用的工具图片(我们可以使用什么工具来绘制流程图)相关信息请关注本站。