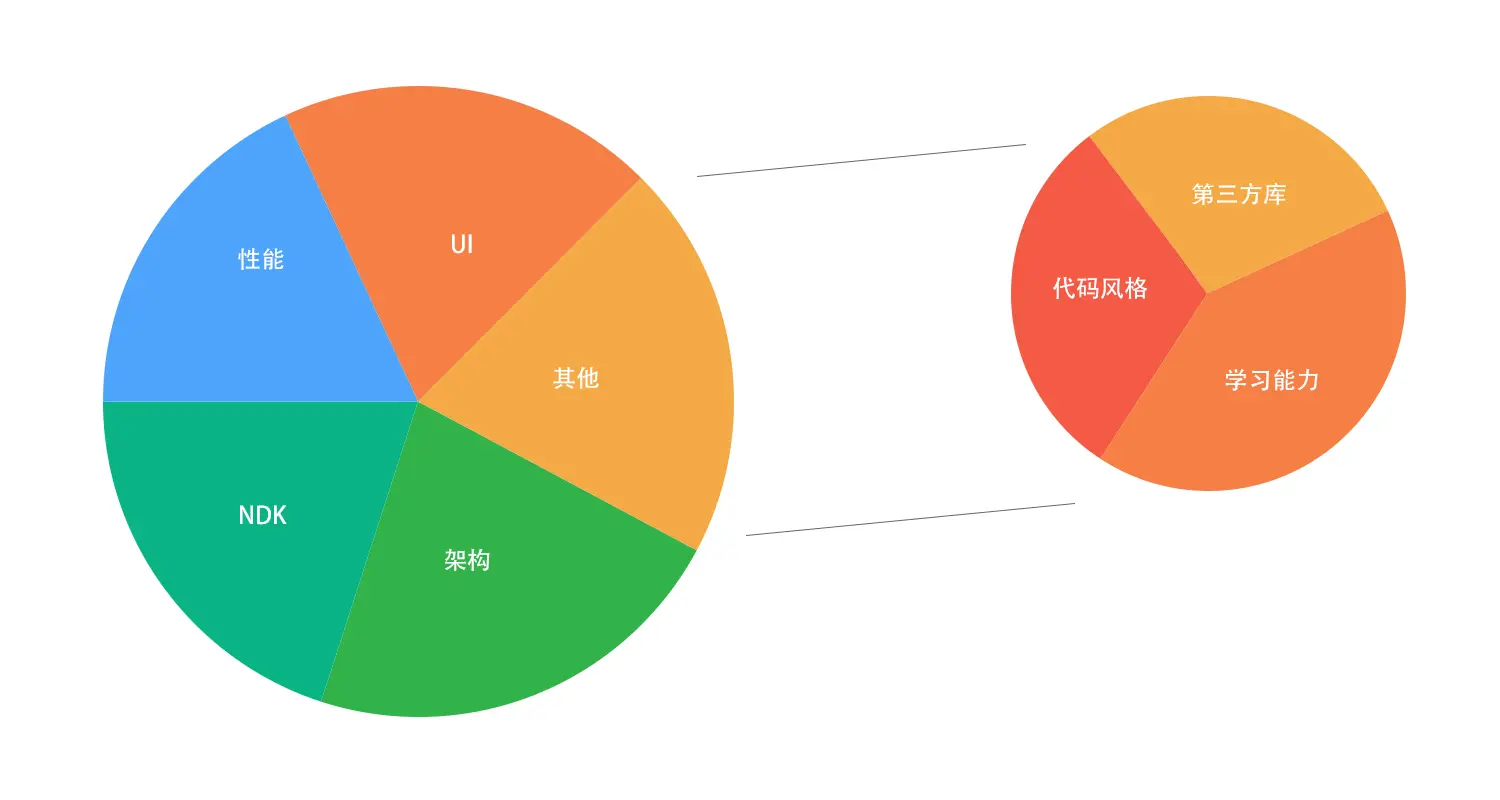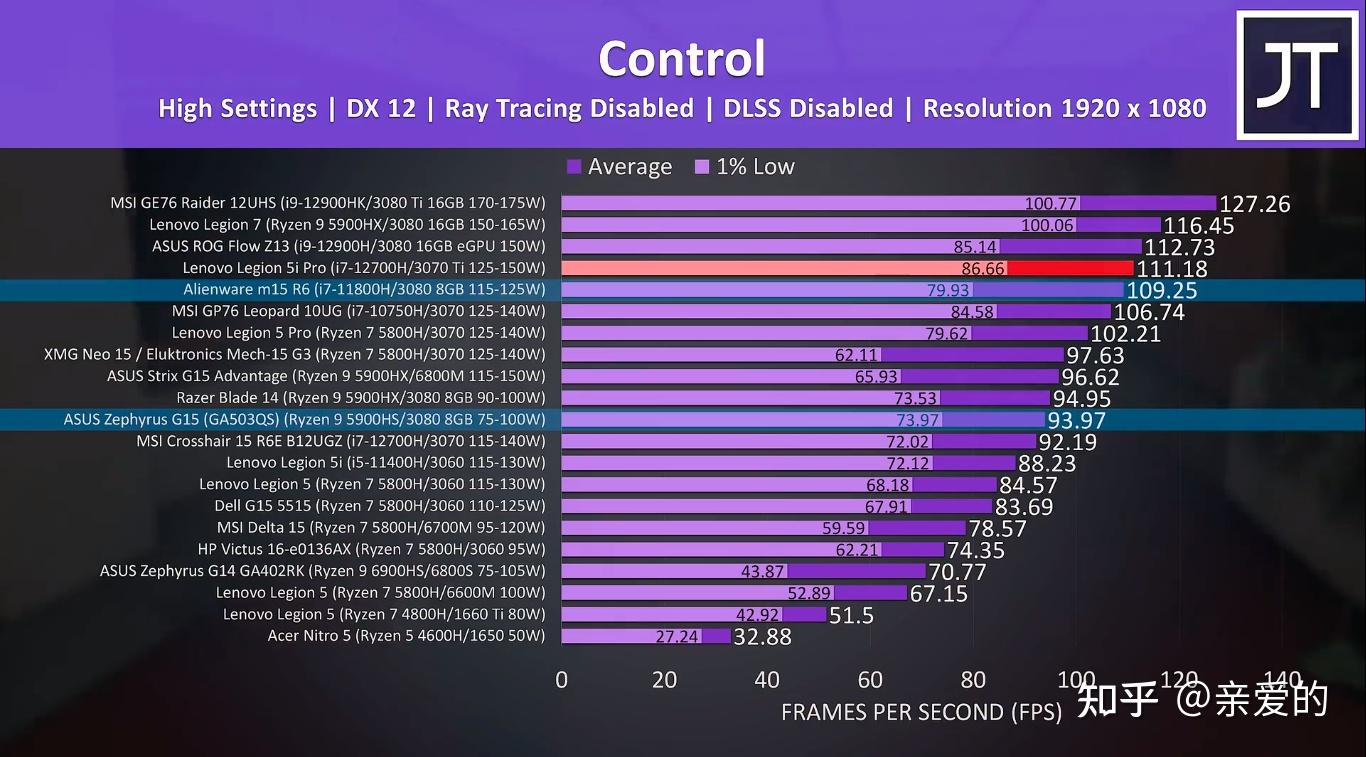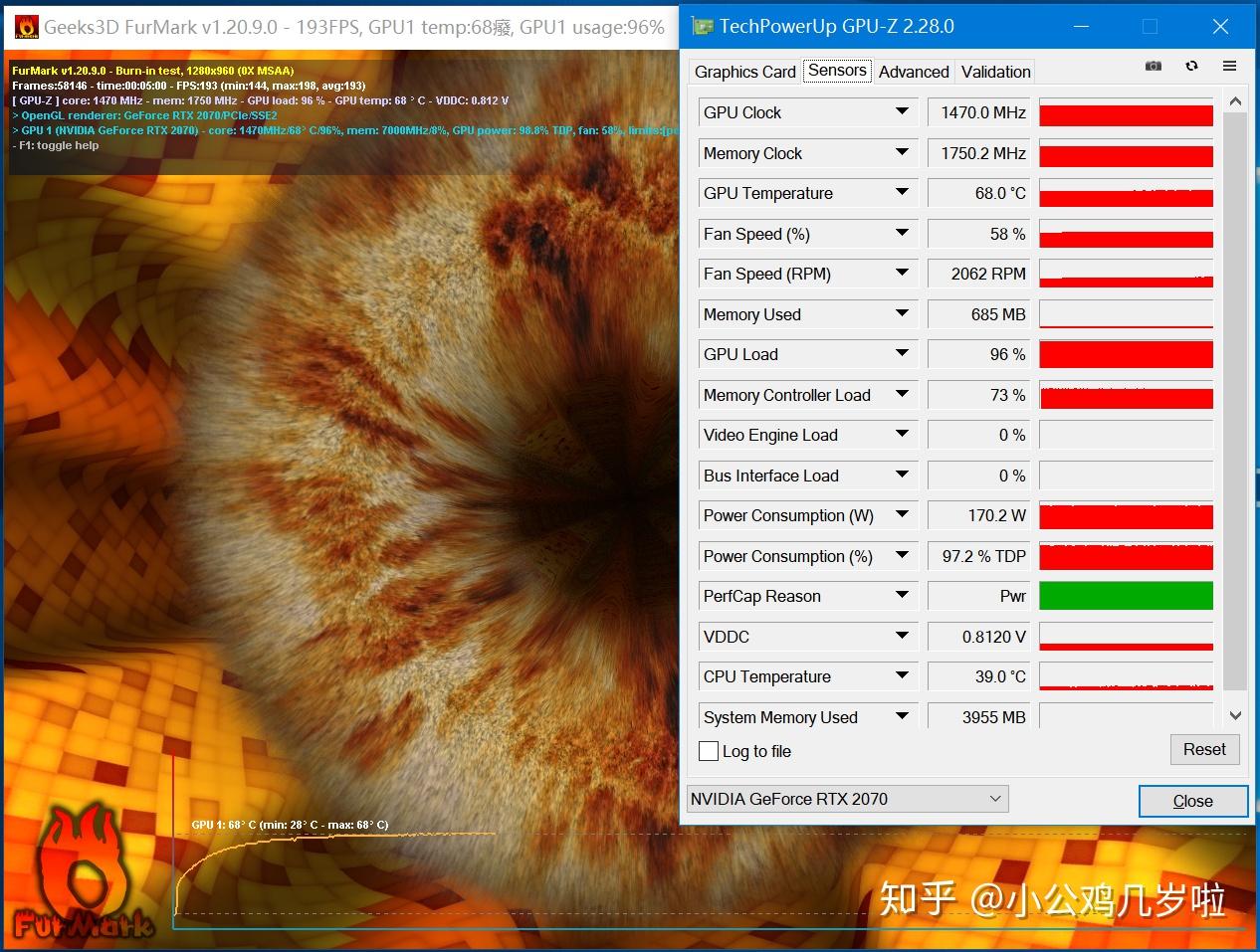局域网如何设置共享
局域网如何设置共享,本文通过数据整理汇集了局域网如何设置共享相关信息,下面一起看看。
1.如何设置局域网文件共享1?打开要共享的文件的位置。
2.然后用鼠标右键单击该文件,然后单击属性。
3.点击进入属性页,进入共享页面,然后点击高级共享。
4.要进入高级共享,首先检查共享二级文件,然后可以设置共享名称和同时共享的用户数量。设置完成后,单击底部的应用,然后单击确定。
5.确认分享后,在分享页面可以看到文件夹已经被分享,分享的地址是网络路径中的IP。
2.如何在局域网中设置共享文件夹?首先,你必须找到共享文件,如下图所示,用资源管理器打开它:
右键单击要共享的文件夹,然后单击特定于共享的用户:
在此选择要添加的用户或组。点击【添加】:
添加您想要共享的用户名。如果对所有用户开放,则需要添加用户【Everyone】。根据需要调整权限级别:
单击以测试win R输入:ip地址以显示此ip地址的所有份额:
3.局域网中如何设置文件夹共享?在桌面网络图标上单击鼠标右键,然后选择“属性”。打开网络属性窗口后,点击左上角的“更改高级共享设置”选项。
Win10如何在局域网中共享文件和文件夹教程
Win10如何在局域网中共享文件和文件夹教程
接下来,所有网络共享选项都被设置为打开或允许状态,最后一个受密码保护的共享可以被设置为关闭状态。
Win10如何在局域网中共享文件和文件夹教程
Win10如何在局域网中共享文件和文件夹教程
接下来,在要共享的文件夹上单击鼠标右键,然后选择属性。
Win10如何在局域网中共享文件和文件夹教程
打开文件属性窗口后,单击“共享”选项卡,然后单击“共享”按钮。
Win10如何在局域网内共享文件和文件夹?阅读教程步骤
五
打开共享窗口后,选择要共享的用户。如果这里有一个名为Everyone的用户,选择Everyone用户,然后点击右下角的“分享”按钮(这样就可以完成这一步了)。如果没有任何人用户,请选择当前用户,然后点按“共享”按钮。点击分享按钮后,可以看到分享成功的提示。单击完成按钮。检查您是否可以从其他计算机打开共享文件夹。如果系统提示您没有足够的权限打开它,请继续执行以下步骤。
Win10如何在局域网中共享文件和文件夹教程
4.如何设置局域网文件共享1?打开桌面上的“我的电脑”图标。
2.右键单击要共享的硬盘的驱动器号名称,然后单击“共享”。
3.点击“高级共享”。
4.再次点击“高级共享”。
5.检查共享文件夹。默认共享名是驱动器号或名称,可以修改。最后,单击“确定”进行设置。
5.如何设置局域网文件共享的密码?设置计算机局域网共享的安全访问权限:
1.两台计算机都连接到同一个路由器。
2.右键单击桌面网络-属性-更改高级共享设置。
3.选择公共网络-选择以下选项:开始网络发现-开始文件和打印机共享-启用共享以便可以访问网络的用户可以读写公共文件夹中的文件(可选)-关闭密码保护共享(其他选项使用默认值)。
4.保存并确认。
5.选择要共享的文件夹或驱动器号,然后右键单击-Properties。
6.打开安全选项卡——,然后选择编辑——添加——每个人。
7.打开共享选项卡-选择共享-弹出对话框-添加"客人"-共享。
8.选择高级共享-选择共享此文件-确定。
9.选择高级共享-选择共享此文件——,选择权限3354添加所有人。
10.双击另一台电脑打开网络,会出现刚刚共享的文件夹或盘符。注意:为了防止意外错误,请关闭两台计算机的防火墙。
6.局域网共享如何设置文件夹?局域网共享需要用户名和密码,因为权限设置不正确。只需如下设置它们。
1.两台计算机都连接到同一个路由器。
2.右键单击桌面网络-属性-更改高级共享设置。
3.选择公共网络-选择以下选项:开始网络发现-开始文件和打印机共享-启用共享以便可以访问网络的用户可以读写公共文件夹中的文件(可选)-关闭密码保护共享(其他选项使用默认值)。
4.保存并确认。
5.选择要共享的文件夹或驱动器号,然后右键单击-Properties。
6.打开安全选项卡——,然后选择编辑——添加——每个人。
7.打开共享选项卡-选择共享-弹出对话框-添加"客人"-共享。
8.选择高级共享-选择共享此文件-确定。
9.选择高级共享-选择共享此文件——,选择权限3354添加所有人。
10.双击另一台电脑打开网络,会出现刚刚共享的文件夹或盘符。
注意:为了防止意外错误,请关闭两台计算机的防火墙。
7.如何设置局域网共享文件两台路由器也可以成为局域网,即把一台路由器的局域网端口连接到另一台路由器的局域网端口。
关闭一台路由器的DHCP,使用另一台路由器连接到外部网络。如果两个局域网在同一个网段下,也就是两个路由器上面是同一个大路由器,那么就把文件服务器放在那个大路由器下面。如果您只是将一个局域网中的计算机文件共享给另一个局域网,您可以设置NAT一对一来映射IP地址。但如果一个局域网内任何一台电脑的文件都可以共享到另一个局域网,那几乎是不可能的。也不建议尝试这样做。
8.如何设置局域网计算机文件共享?以win7系统为例。假设主机名为John-PC,IP地址为“192.168.2.10”。15台计算机A-PC、B-PC、C-PC c……o-PC分别使用帐户1、2、3 … 15访问文件夹A、B和C。
第一步,在主机的控制面板中添加15个不同的账号——添加和删除用户管理,分别设置密码。
第二步:在主机的控制面板-网络和互联网-网络和共享中心-更改高级共享设置中,设置密码保护共享,启动密码保护共享。
第三步:以文件夹A为例,点击鼠标右键-共享-特定用户,添加指定账号“1”,权限级别为读/写,然后点击共享-完成。
第四步:在15台电脑中的一台,打开“网络”图标,找到共享该文件夹的主机John-PC,或者在“资源管理器”地址栏输入“John-PC”,或者输入“192.168.2.10”,回车访问。
第五步:在弹出的对话框中输入用户名“John-PC1”和密码(假设第一台授权计算机的用户名为“1”),找到文件夹A进行操作。请注意,用户名需要以“计算机名用户名”开头
“输入的方式。
第六步,重复类似操作14次。
9.如何设置局域网内文件共享的权限?首先,你必须将局域网中的计算机设置在同一个工作组中,以便相互访问。第二步是共享文件夹,并设置文件夹的访问权限。权限是只读和可写的。由于系统版本的原因,有时工作组可能无法访问,所以最好在一台计算机上设置共享进程以生成启动程序,然后在另一台计算机上安装。
10.如何设置局域网文件共享打印机?打开控制面板,然后单击“网络和共享中心”“更改高级共享设置”按钮。
2.然后在打开的高级共享设置窗口中,勾选“文件和打印共享”一栏下的“启用文件和打印共享”选项,最后点击“保存设置”按钮。3.在其他计算机上打开“控制面板”,然后单击“设备和打印机”按钮。4.在打开的“打印机和传真”窗口中右键单击,并从弹出菜单中选择“添加打印机”项。5.然后在弹出的“添加打印机”向导中选择“添加网络、无线和蓝牙打印机”项。6.此时,局域网中的共享网络打印机将被自动搜索。选择要使用的网络打印机,然后单击“下一步”按钮。7.输入网络打印机的新名称,然后单击“下一步”。8.完成添加网络打印机。
更多局域网如何设置共享相关信息请关注本站。