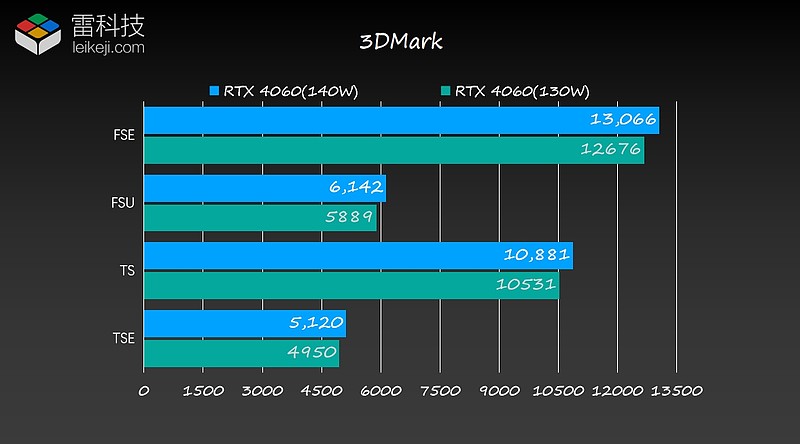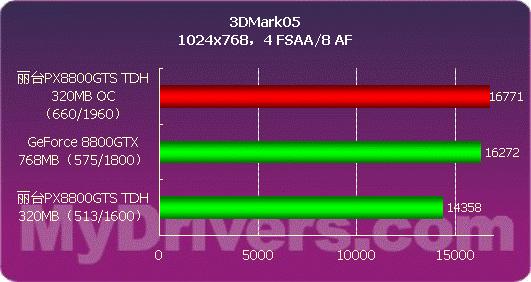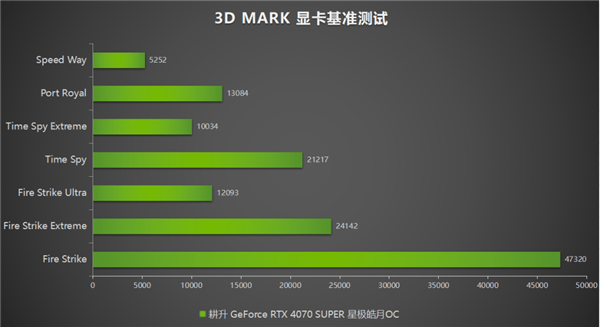excel文件打不开,显示文件已损坏怎么办(Excel文件损坏打不开)
excel文件打不开,显示文件已损坏怎么办(Excel文件损坏打不开),本文通过数据整理汇集了excel文件打不开,显示文件已损坏怎么办(Excel文件损坏打不开)相关信息,下面一起看看。
相信对于很多上班族来说,使用Excel表格处理各种表格和文档已经成为他们的日常工作。在使用Excel处理文件时,有朋友遇到过这样的问题,就是打开Excel文件时,提示文件损坏,无法打开。一开始怀疑是文件问题,但是文件在原电脑上可以正常打开。为什么不换电脑?
所以当我们遇到Excel提示文件损坏的问题时,可以& # 039;t跑,应该怎么解决?这里& # 039;这是解决这个问题的方法的总结。希望对你有帮助。
解决方案1:禁用受保护的视图。
第一步。在电脑上找到Office Excel软件,双击打开。进入软件主界面后,我们找到界面左上角的【办公】按钮,点击打开。
第二步:然后,在弹出窗口的右下角,找到【excel选项】按钮,点击回车。
第三步:弹出【excel选项】的设置窗口。在窗口左侧,找到【信任中心】选项,点击进入。
第四步。然后,在窗口的右侧,我们找到[信任中心设置]按钮,并单击打开。
第五步:此时软件会弹出【信任中心】的设置窗口。在这个double的左边,找到[Protected View]选项,点击Open。
第6步:在窗口右侧,取消选中受保护视图下面的所有三个选项,然后单击确定。
第七步。最后在电脑上重新打开excel电子表格文件,就可以完全使用了。
解决方案2:添加受信任的位置。
如果第一种方法可以& # 039;解决不了Excel提示文件损坏的问题,可以& # 039;t运行,然后尝试第二种方法。
第一步:打开Office Excel,然后点击界面右上角的【Office】按钮,再点击弹出窗口底部的【Excel选项】按钮。
第二步:弹出【Excel选项】窗口。在此窗口的左侧,找到[信任中心]选项,然后单击打开。
第三步:点击界面右侧的【信任中心设置】。
第四步:此时软件会弹出信任中心的设置窗口。在此窗口中,我们可以在界面左侧找到可信位置选项,然后单击打开。
第五步:点击界面右侧可信位置下的添加新位置,然后在弹出的浏览窗口中选择您的文件的位置,然后勾选& quot同时信任该位置的子文件夹& quot,最后点击确定。
第六步:回到Excel的信任中心界面后,再次点击【确定】按钮,然后关闭Excel软件,再打开Excel文件,就可以正常打开文件了。
以上是本站小编为大家总结的关于Excel提示文件损坏时如何做的具体问题的解决方法,可以& # 039;不要跑。如果你平时在处理Excel文件的时候也遇到过这个问题,那么你不妨跟着这篇文章学习一下解决这个问题的方法,这样表格文件的处理就会更加顺畅,你的工作自然也会更加快捷高效。
更多excel文件打不开,显示文件已损坏怎么办(Excel文件损坏打不开)相关信息请关注本站。