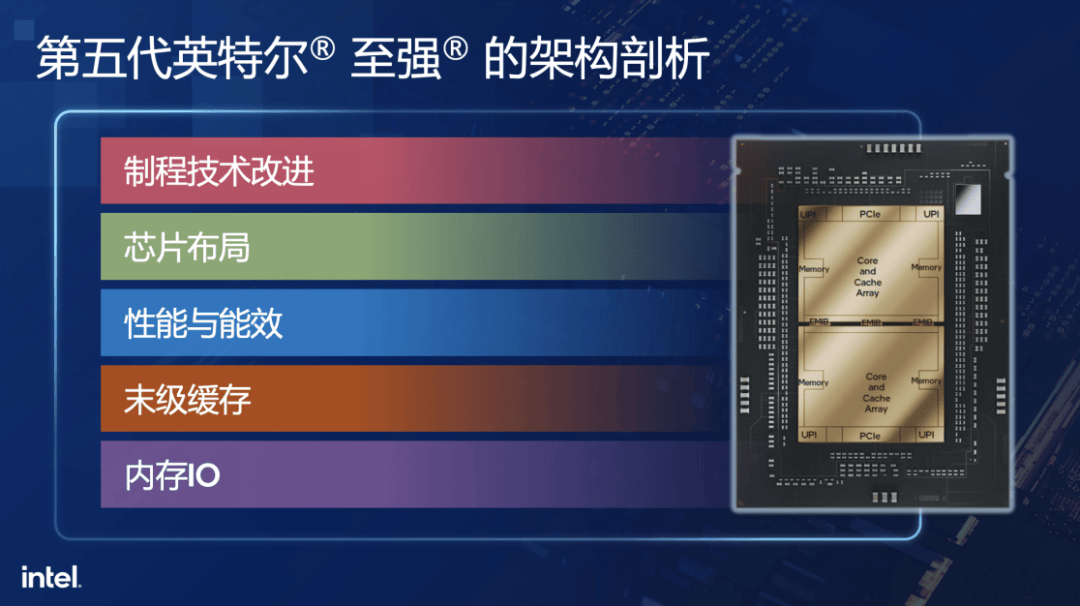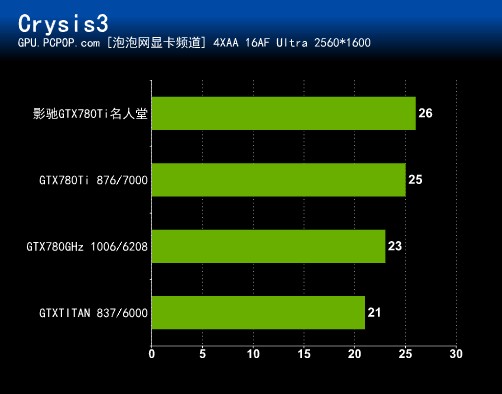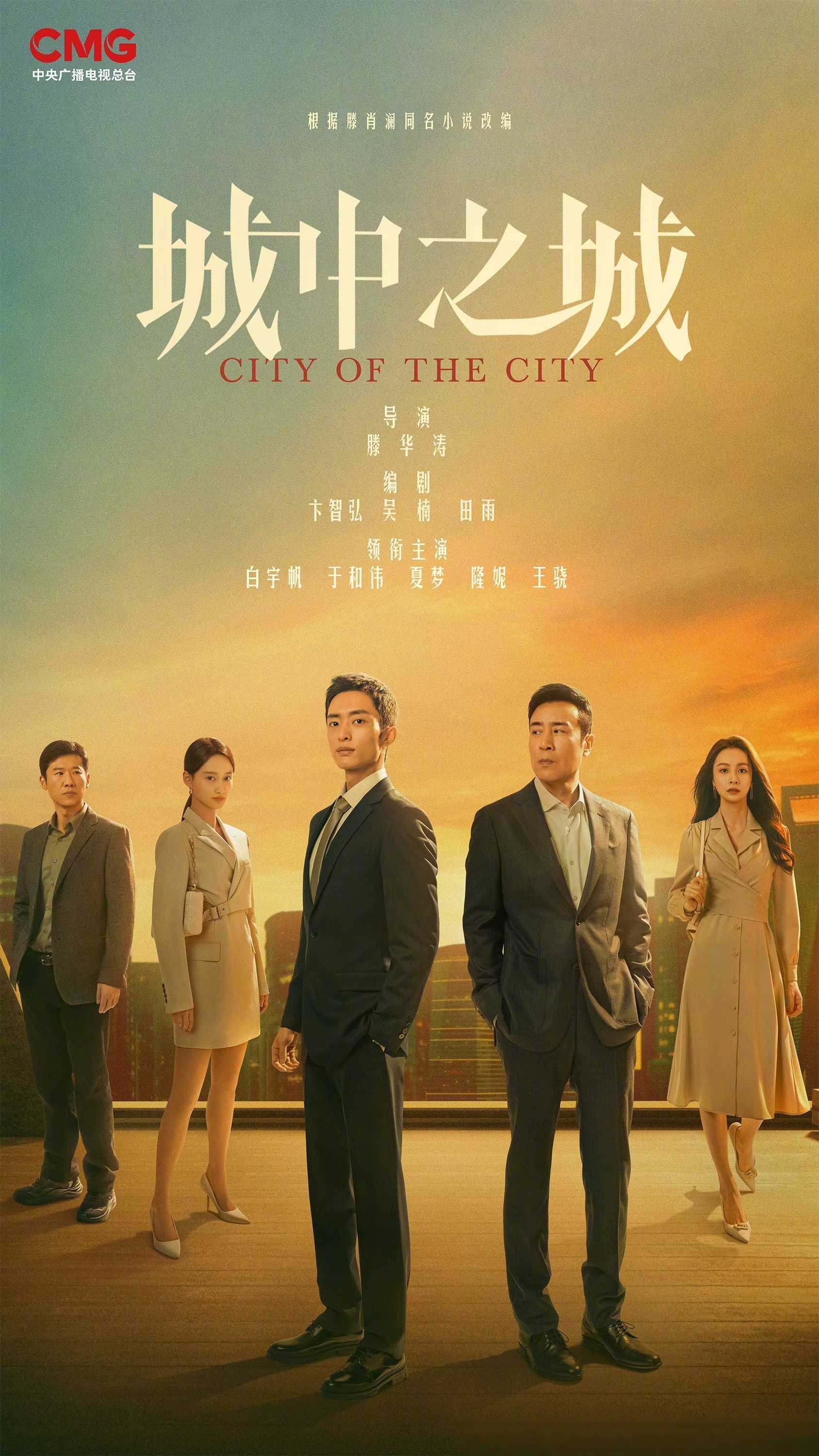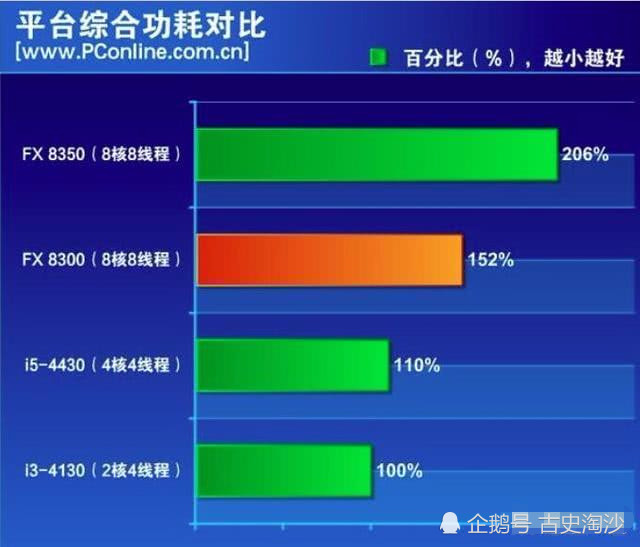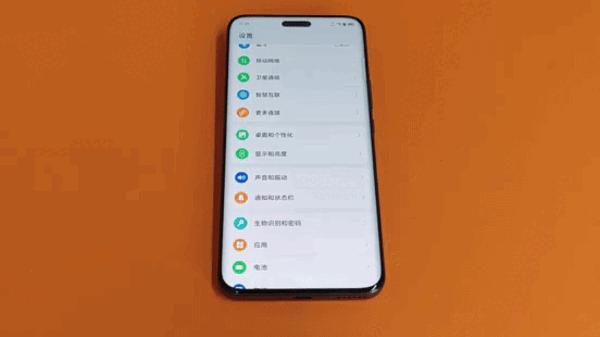GTX 960显卡双屏拼接大揭秘!7个实用解决方案让你轻松搞定
作为对电脑硬件充满热情的玩家,我今年投入了电脑升级大潮中,决定更换一款新显示屏。对于如何利用自家的GTX 960显卡,实现双显输出及双屏拼接的问题,我进行了深入研究,并从中筛选出7个实用性强的解决方案,希望能给大家带来有益的参考。
方法一:使用HDMI和DVI接口
尊敬的用户,若您手中的GTX 960显卡配有HDMI和DVI接口,只需使用两跟线缆,分别连接显卡与支持HDMI的显示器,以及装有DVI端子的第二个屏幕,完成后进入电脑设置中,将两台显示设备设定为扩展模式,即可轻松实现双屏拼接!

方法二:使用DisplayPort和DVI接口
使用配备有GTX 960显卡并包含DisplayPort和DVI接口的设备时非常便捷。只需匹配一个DisplayPort到DVI的适配器及DVI连接线,然后将显示屏和显卡衔接起来。接着在电脑设置里将两个屏幕设定为扩展模式,就可以轻松完成双屏拼接啦!

方法三:使用HDMI和DisplayPort接口
如果您的显卡(比如GTX 960型号)提供HDMI和DisplayPort接口,那么恭喜您,可以使用这个方法!只需购买两根连线(包括HDMI线和DisplayPort转HDMI适配器),接到显卡和显示器上即可。接着,在电脑设置里把两个屏幕设定为扩展模式,就大功告成啦。

方法四:使用VGA和DVI接口
尊敬的用户,如果您拥有的是配有 VGA 和 DVI 接口的 GTX 960 显卡,可能需要一些额外的器材来完成双屏拼接。首先,您需要备好 VGA 电缆以及 DVI 转 VGA 的转换器,然后按照以下步骤操作:将这些设备与显卡和显示器分别连接;打开电脑设置并选择其中一个显示器作为主显示器,再将另一个显示器设置为扩展模式。祝使用愉快!

只需了解并实操 DisplayPort和 DisplayPort接口。
您好!若您的显卡有多个DisplayPort接口,直接用两条DP电缆把显示器和显卡连起来,再到电脑设置里选个扩展显示模式,即可轻松完成双屏拼接。

方法六:使用HDMI和VGA接口
尊敬的读者们,如果您的配置中包含GTX 960显卡并配有HDMI与VGA接口,那么恭喜您可以尝试以下方法来实现双屏拼接。只需要备好一根HDMI线缆以及一个VGA转接头,然后对应地连接到两台显示器及显卡上即可。之后请在相应电脑设置中将两个屏幕都设定为扩展模式,就能简单实现双屏拼接的视觉享受啦!

方法七:使用DVI和DVI接口
尊敬的用户,如果你的GTX 960显卡具有超过三个DVI接口的话,将变得非常简便安装。只需连接两台显示屏和显卡,使用两根DVI电缆,并在计算机设置中选定扩展模式就可以轻松实现双屏拼接了。
总之,您可以通过不同方法来实现GTX 960双屏幕拼接,具体应根据个人设备配备而定。希望这篇文章对您探索并使用gtx960双屏拼接有所帮助。如有其他问题,欢迎随时提问,我们愿意交流与讨论。祝愿您享受愉悦的体验!