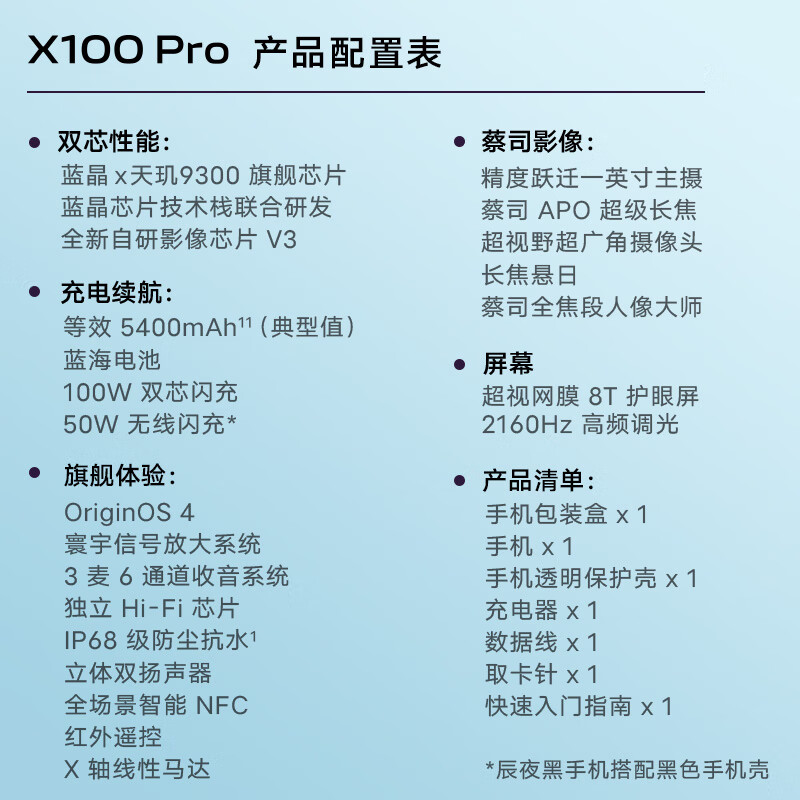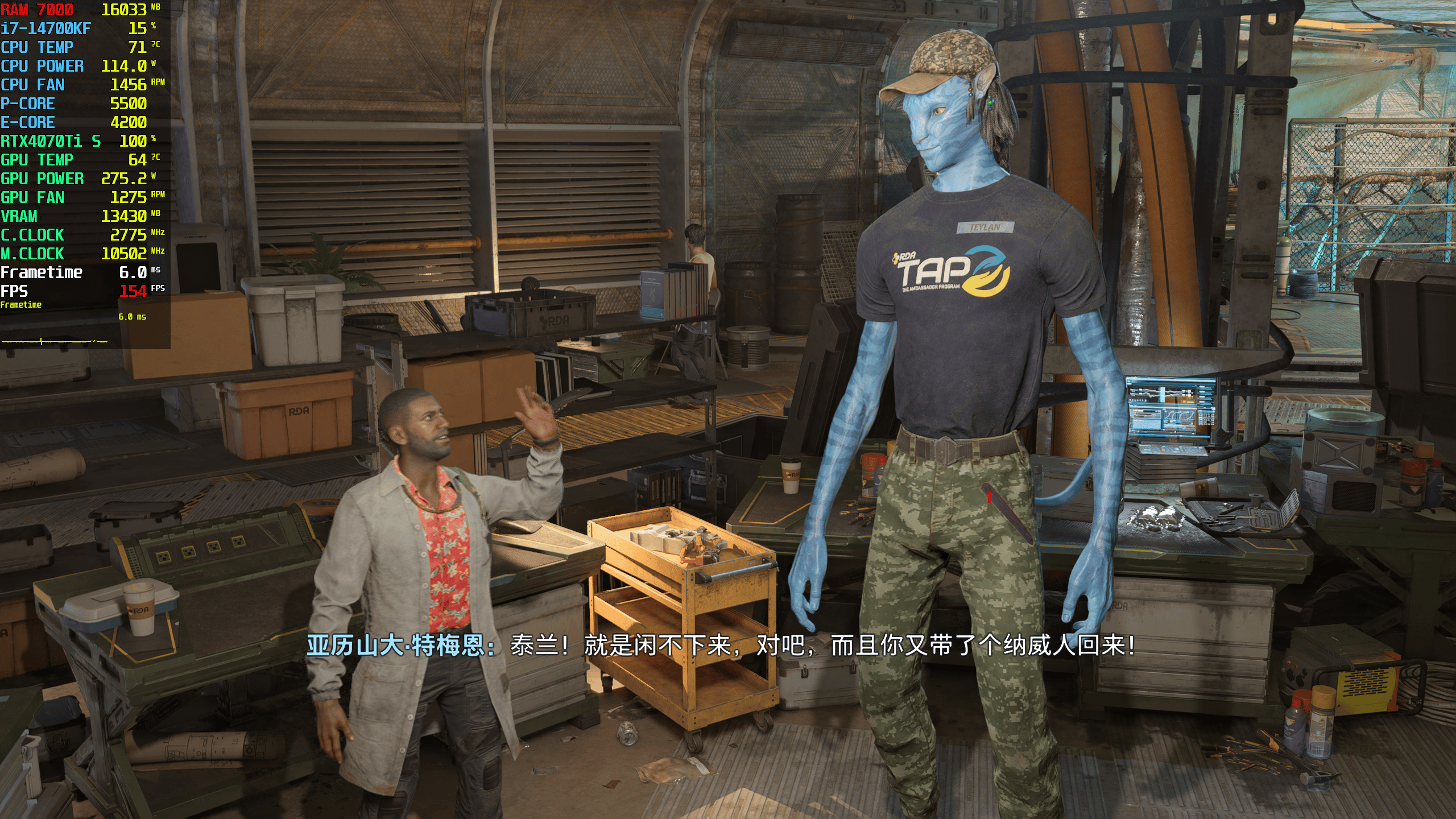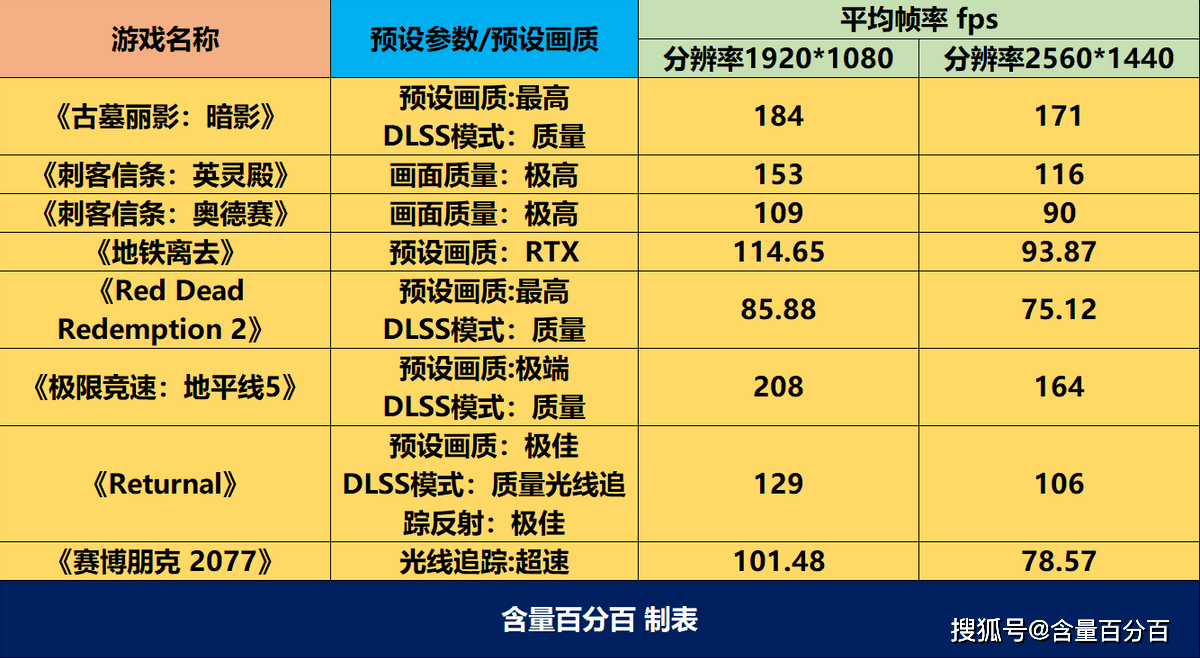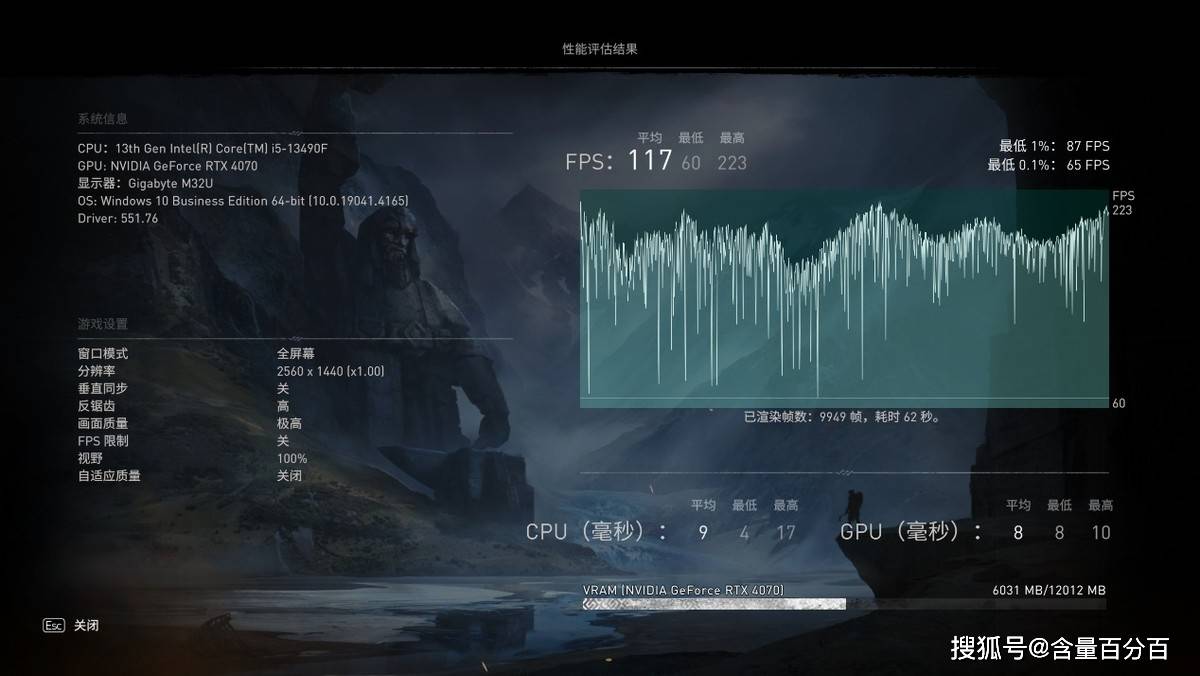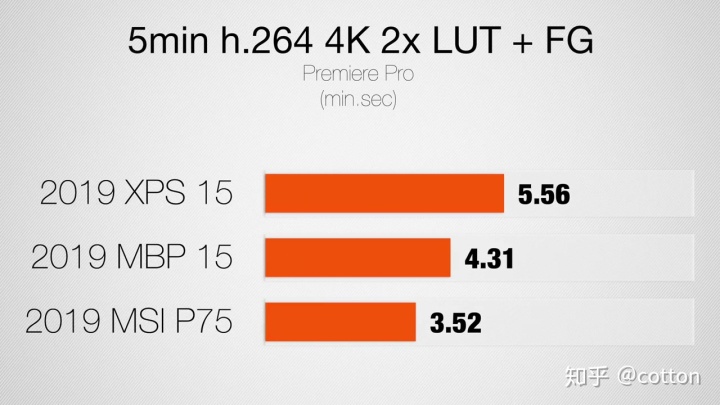be0dfcx3
,本文通过数据整理汇集了相关信息,下面一起看看。
1.怎么看系统的显卡?以WIN 7操作系统为例。查看方法如下:
首先,点击电脑桌面上的“开始”进入。
二、进入后选择“电脑”选项。
第三,然后找到“系统属性”项,点击进入。
四。进入后选择“设备管理器”选项。
5.然后找到“显示适配器”项,并单击“打开”。
6.打开后可以看到显卡。如果显卡驱动没有打开,图标上会有一个感叹号。
2.如何看系统的显卡型号如何从显卡型号看显卡性能:
我这里介绍的是区分Nvidia显卡性能和型号的方法:
前缀,有三个前缀GT/GTS/GTX,三个前缀的性能排名为GTXGTSGT。前缀相同时,与第二位相比,第二位越大,性能越强。GTX770的性能优于GTX960。第二位数相同时,与第一位数相比,第一位数越大,性能越强,GTX960的性能优于GTX760。前缀和数字相同时,看后缀。后缀带TI的比不带TI的好,比如GTX750TI比GTX750好。
其他差异包括:
600是集成的高性能显卡,性能相当于独立显卡的8500gt。它有优点,性能好,功耗低,集成主板。适合工作,上网,看电影。GTX750I是独立显卡中不错的显卡。gtx都是高功耗高性能的好显卡,适合玩游戏。性能至少是4600的4倍。
NVIDIA Geforce 330M是一款低端显卡,64位宽,16流处理器。NVIDIA GeForce GT 330M是一款高端显卡,128位宽,48个流处理器。说白了,带GeForce的简称)的NVIDIA显卡都是低端卡。比如带GT的GF330 GF310 GF210 GF105都是高端显卡,比如GT330 GT320 GT240。
3.如何检查系统显卡?集成显卡,即与主板集成在一起的显卡,除非使用专业工具,否则是不可拆卸的。独立显卡是单独的显卡,可以直接用手拔出来。有两种简单的方法可以看出计算机是独立显卡还是集成显卡:
1.看底盘的外观。集成显卡一般位于机箱背面中间,插座是直立的。独立显卡的位置一般在机箱背面的下部,插座是水平的。
2.看看箱子里面。打开箱子。如果是独立显卡,一般是插在主板中间的插槽里,直接用手拔就可以了。如果分不清哪个是显卡的插座,直接看显示器的数据线就行了。插在主机后面的位置就是显卡插槽的位置。
4.如何看待系统的显卡配置?回答方法如下
您可以在电脑设置的“关于”中查看电脑的配置。戴尔G15(5510-R2866B),英特尔酷睿i7-10870H处理器,NVIDIA-GeForce-RTX-3060显卡,预装Windows10,家庭普通版,64位(64位家庭普通版)。戴尔旅行箱G15拥有全新的设计和模具,闻起来有一股“小外星人”的味道。比较适合普通网游和中型单机游戏,但是面对3A大作还是比较弱。因为核心机型配置为i5-10200H和GTX1650显卡,功耗释放只有35W-CPU 60W-GPU。
5.怎么看系统的显卡信息?按下win键,在[Windows系统]下找到[控制面板]并点击。
单击[硬件和声音]-[设备管理器],然后在打开的窗口中单击[设备管理器]。只需打开[显示适配器]。
6.你觉得电脑的显卡怎么样?1.买电脑的时候会有详细的配置清单,在里面可以查到电脑显卡的显存型号。
2.可以进入联想官网查询对应的电脑主机号,里面有电脑的详细配置,显卡内存型号也可以查到。
3.下载像鲁大师,CPU-Z等软件。并且可以检测到所有硬件的详细信息。当然,你也可以检查显卡。
7.如何看待系统图形
方法二:用鼠标右键点击电脑左下角的开始选项卡,在下拉菜单中选择“运行”。
8.如何看待系统显卡更新?检测显卡的方法有很多。下面就来一一解释一下吧!
1.首先我们要确定是不是显卡驱动的问题。右键“电脑”,选择“设备管理器”,点击进入。
2.进入“设备管理器界面”,我们将检查显卡驱动是否存在。
3.如果驱动不存在,此时可以判断显卡是否损坏。当然也有可能是司机掉了。下载一个“360驱动大师”来检查和更新显卡驱动。如果更新了,显卡还是不能正常工作。这时候就可以确定显卡坏了!显卡有问题,电脑屏幕颜色会不正常,显示会模糊,甚至经常死机!显卡完全损坏时,电脑的VGA接口插显卡,开机显示不会显示。还有一个,可以开机进入,但是开机后显卡一直故障,然后显示器直接屏幕什么都不显示。
故障排除# 1:花屏显示使得字迹难以辨认。原因# 1:这些故障大多是因为显示器或显卡无法支持高分辨率,显示器分辨率设置不当造成花屏。解决方法:您可以将启动模式切换到安全模式,并重置显示器的显示模式。
原因二:显卡与中文系统冲突。解决方法:退出中文系统会出现这种情况,随意按键也没有反应,类似死机。解决方法:此时进入‘模式C080’即可解决。
原因三:显卡主控芯片散热效果差,也会出现花屏现象。解决方法:调整并提高显卡风扇的散热效率。
原因4:显存损坏。当显存损坏时,系统启动时屏幕上会出现字符混乱的现象。解决方法:更换显存,或者直接更换显卡。
故障排除二:突然死机的原因:相比花屏,死机的原因会更复杂,更难判断。在突然死机的情况下,导致故障的原因有很多,比如散热不好、设备不匹配、软硬件不兼容等。或者内存故障、硬盘故障等。就显卡而言,一般发现主板与显卡不兼容,主板与显卡接触不良;或者显卡与其他扩展卡不兼容,会突然死机。解决方法:软件方面,如果只是在玩游戏和处理3D时出现花屏、暂停、死机的现象,可以在排除散热问题后,尝试将显卡驱动换成新版本。同时建议使用WHQL认证的驱动,因为显卡驱动与程序本身不兼容或者驱动存在bug的可能性也是很常见的。硬件方面,如果显示器开机就死机,先检查显卡的散热,用手摸一下内存条的温度,检查显卡的风扇是否停转。看看主板上的AGP/PCIE插槽有没有灰尘,金手指有没有氧化。然后根据具体情况清洁灰尘,用橡皮擦擦拭金手指,打磨氧化部分。如果散热有问题,换风扇或者在显存上安装散热片,或者进入BIOS看电压是否稳定。对于长时间的暂停、死机或屏幕显示的现象,在排除超频的前提下,一般是电源或主板插槽供电不足造成的。建议换个电源试试。现在的显卡都是高频、高温、高功耗的产品,对电源的要求也越来越高。建议有条件的玩家在购买时注意查看和计算实际输出功率,最好不要买杂电源。
故障排除3:开机没有显示。故障原因:这种故障一般是显卡和主板接触不良或者wi有问题造成的
解决方法:打开机箱,重新插上显卡。检查AGP/PCIE插槽有没有小异物,否则显卡插不到位;对于使用语音报警的主板,要仔细识别语音提示的内容,然后根据内容解决相应的故障。如果以上措施还是报警,可能是显卡的芯片坏了。更换或修复显卡。如果开机后听到哔哔声,显示正常但没有图像,把显卡插在另一块主板上也能正常工作,就是显卡和主板不兼容,应该更换显卡。
故障排除4:屏幕上出现异常斑点或图案。
原因一:显卡与主板接触不良导致屏幕出现异常斑点或图案的情况比较常见。解决方法:对于这种金手指接触不良导致的异常情况,可以清洁显卡的金手指,然后重新插上。
原因二:还有一种情况是显卡的质量问题可能会造成这种异常情况,比如显存的问题或者显示核心的问题。解决方法:显卡工作一段时间后(尤其是超频的情况下),温度升高,导致显卡上的显存、电容等质量不好的元器件工作不稳定。如果你的电脑超频(有些发烧友同时超频CPU和显卡)出现问题,建议降回来。
故障排除5:显卡驱动丢失。
原因一:这种问题在DIY机中普遍存在。主要原因是显卡和主板不兼容,开机驱动经常会丢失,图标变大,或者死机,屏幕显示。解决方法:可以尝试先更新显卡的驱动。如果问题解决不了,可以尝试刷新显卡和主板的BIOS版本。但是,刷新BIOS有一定的风险,所以应该在刷新之前做好备份。
原因二:还有一个特例。之前可以加载显卡驱动,但是加载显卡驱动后,进入Windows就崩溃了。解决方法:可以更换其他显卡。加载驱动后,插入旧显卡解决问题。如果这种故障解决不了,说明注册表有故障。您可以只恢复注册表或重新安装操作系统。
故障排除6:颜色显示异常。通常,此类故障有以下原因:
1.显卡与显示信号线接触不良;
2.显示器本身出现故障;
3.有些软件运行时颜色异常,这是老机器常见的现象。BIOS里有检查颜色的选项,打开就行;
4.显卡损坏;
5.显示器被磁化了。这种现象一般是因为离磁性物体太近造成的。磁化后,显示屏可能会偏转。开机后屏幕显示颜色不正常,使用一段时间后恢复正常颜色。这种显示器用得太久了,导致显像管老化。可以去显示器专门维修的地方保养。但保养后效果可能提升不大,成本也不小。最好更换一个新的显示器。开机后屏幕显示颜色异常,无论等多久都无法恢复正常颜色。这可能是因为显示器和显示卡之间的连接器插头缺少针脚(针脚折断)或一些针脚弯曲,导致接触不良。您可以检查显示器的连接器插头是否有问题。需要注意的是,检查时最好与正常工作的显示器进行对比。如果确定显示器的连接器插头有问题,可以尝试从电脑商城买一个插头自己更换。购买时也要注意与显示器的接头形状是否匹配,防止购买后与显示器连接不上。
9.怎么看系统的显卡参数?你可以在网上对比一下这个显卡的参数,然后用专业的测试工具进行测试。
10.如何看待系统中的显卡1?打开电脑,进入控制面板,选择NVIDIA控制面板。
2.可以选择左下角的系统信息,查看显卡硬件的详细信息。
3.选择全局
5.选择程序设置来设置程序的显卡,可以通过下拉箭头选择,也可以直接添加。
6.为程序添加首选处理器。
更多相关信息请关注本站。