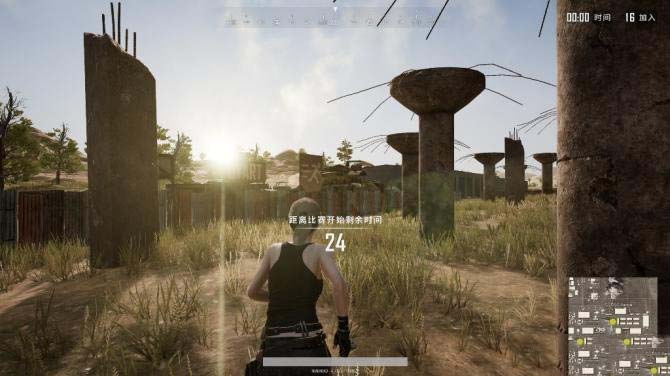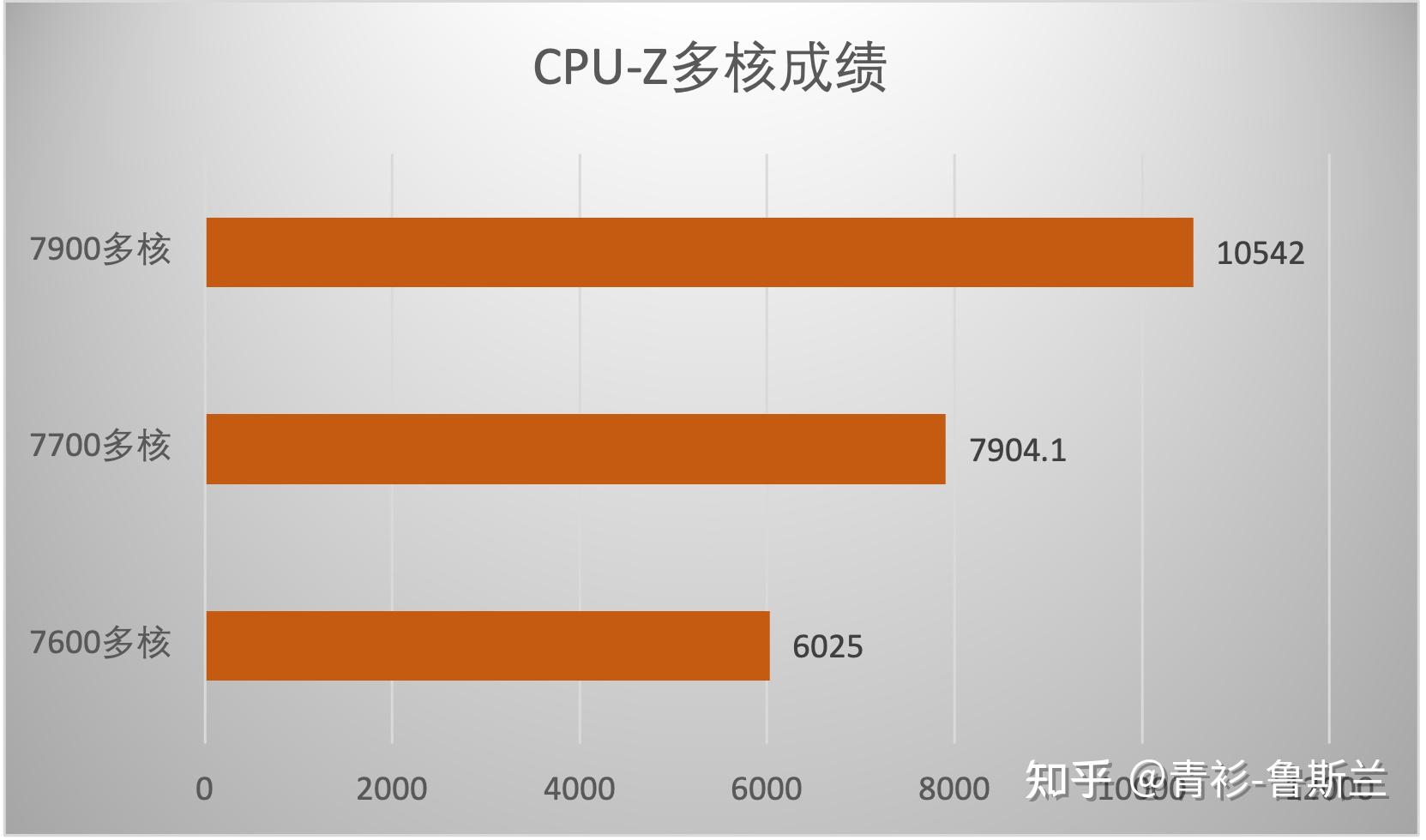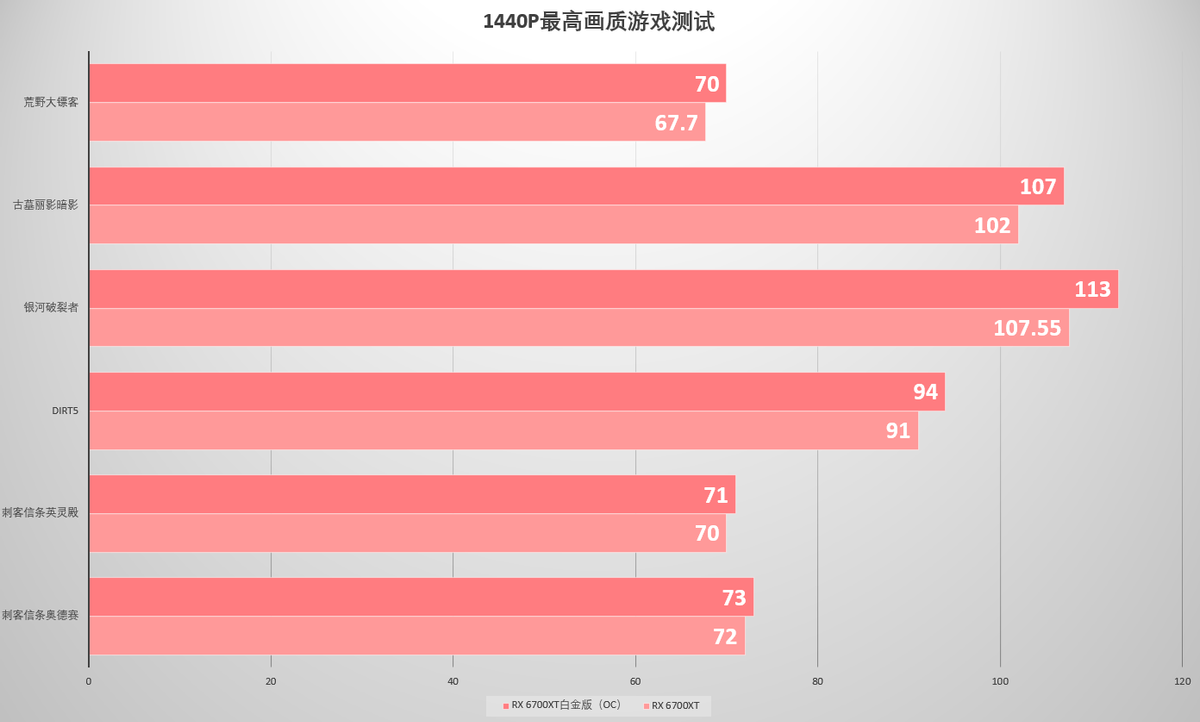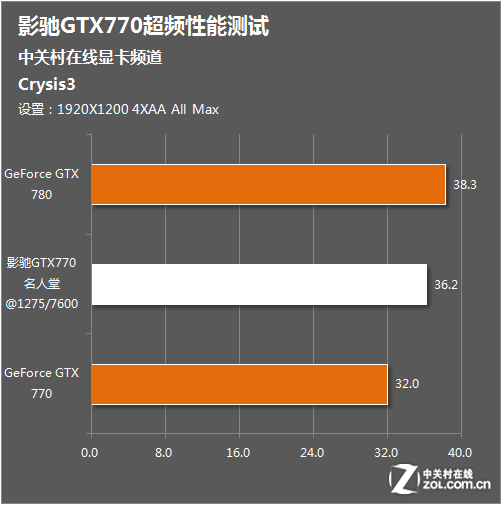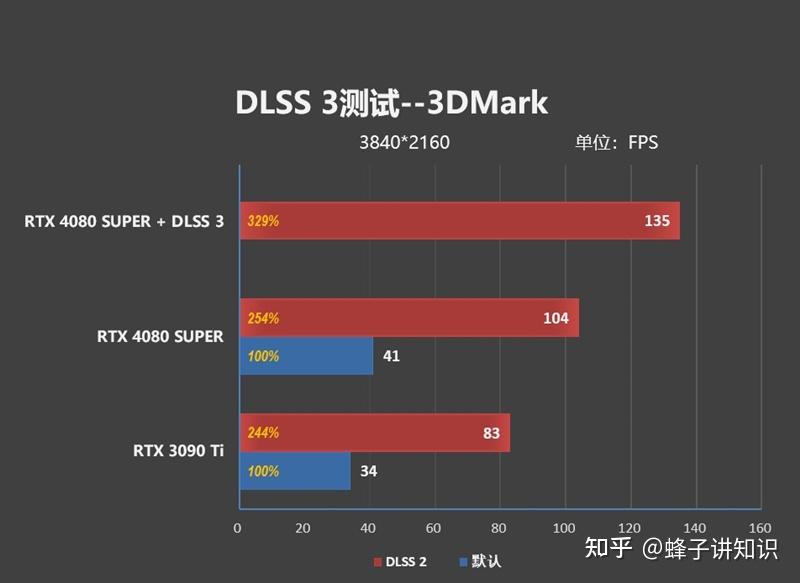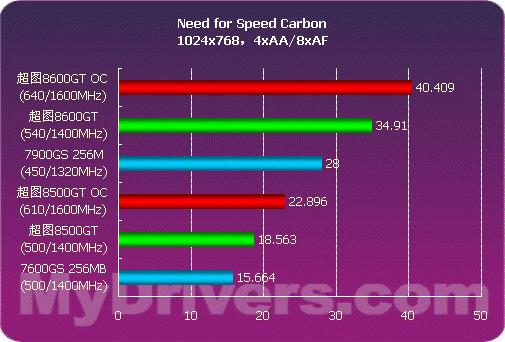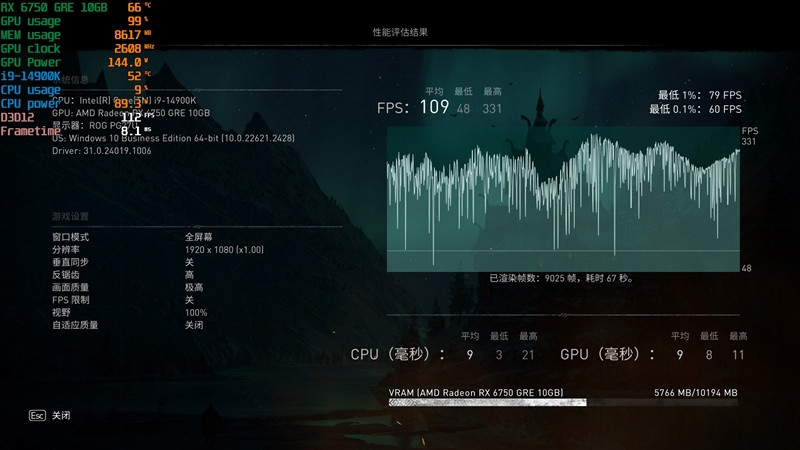饼图技巧ai(ai饼图怎么放大)
大家好,关于饼图技巧ai很多朋友都还不太明白,今天小编就来为大家分享关于ai饼图怎么放大的知识,希望对各位有所帮助!
本文目录
ai饼图怎么放大
1、先准备一台电脑,先打开ai的软件,然后依次打开执行菜单栏中的文件—新建,需要先任意新建一个A4大小的画板。
2、在执行菜单栏中的窗口里找到并用鼠标左键点击画板的选项。
3、在点击画板后,会出现画板的面板,请在画板面板中的右边,点击一下。
4、点击画板面板中的右边以后会出现画板选项面板,就会出现画板的选项。
5、在画板选项的页面里就能按所需来修改尺寸了,在宽度和高度处设置我们需要的尺寸。比如将宽度和高度都设置为200MM。
6、等尺寸设置好后,点击下方的确定按钮就好了。这样面板的大小就已经被修改了。
如何做出高水准的图表
数据图表是PPT中不可缺少的组成部分,但大家最常用的就是饼图、柱形图或折线图。然而,这些普通的数据图表大家未免审美疲劳,是否有一些更有创意的数据图表呢?
有的,但是创意图表设计起来有一定的难度,需要大家耐心学习、动手实践才能做的出来,但花点时间一次性做好,以后就可以直接套用了,只需修改数据即可。
接下来列举的七个创意图表较有代表性,可以拓宽我们的视野。
1
用堆积柱形图巧绘铅笔数据图表
图表效果如图5.1-1所示。其特点是:更改图表数据时,该折线图会自动显示最大值和最小值。
▲图5.1-1
设计的技术要点是:①借助最值函数的设计是让最值自动显示的关键;②对面积色块、折线线条及数字标记进行格式设计。
第一步、绘制组合图表。通过【插入】→【图表】→【组合】→将系列1-系列3的图表类型都设置为“带数据标记的折线图”。如图5.1-2所示。
▲图5.1-2
第二步、数据及函数设计。右击图表→【编辑数据】,系列1根据需要修改名称,系列2名称改为「最大值」,系列3改为「最小值」,并分别在首行设置函数,其中:
最大值函数为:
=IF(MAX(B2:B2)=MAX($B$2:$B$13),MAX($B$2:$B$13),NA()),
最小值函数为:
=IF(MIN(B2:B2)=MIN($B$2:$B$13),MIN($B$2:$B$13),NA()),
设置完后,再下拉即可,如图5.1-3所示。
▲图5.1-3
函数的技术概要是:首先,函数中$符号表示锁定了行号和列号,下拉拖动不会自动改变;其次NA()这个函数生成错误值#N/A,错误值在图表中不显示;再次,整个函数的意思是:如果该行系列1中的数值是整个系列1中的最大值,则显示这个数值,否则生成错误值#N/A。
第三步、设置折线图格式。双击图表中的折线,自动跳出【设置数据系列格式】,选择油漆桶,勾选【平滑线】,线条粗细设为2.25磅;再单击折线的节点,选择油漆桶,选择【标记】→【数据标记选项】,单击【内置】,并设置默认的内置圆环的大小为10,并设置【填充】的颜色为幻灯片背景的颜色,同时设置【边框】的宽度为2.25磅。如图5.1-4所示。
▲图5.1-4
第四步、添加最值的数据标签。此时,最大值和最小值应该就是一个圆点,右击圆点,单击【添加数据标签】,即为最值添加了数据标签。同时,并适当设置字体的字体、大小和色彩。如果选不中最值圆点,可以右击图表,在选框中选择。如图5.1-5所示。
▲图5.1-5
第五步、绘制微立体衬底。先绘制圆形,无边框,颜色填充为RGB(242,242,242);再设置阴影为40%透明度黑色,模糊4磅,角度45°,距离1磅;接下来,顶部棱台选“角度”,宽度4.5磅,高度1磅,材料选择“柔边缘”。如图5.1-6所示。
▲图5.1-6
第六步、添加微立体衬底。选中微立体衬底,按【Ctrl+C】复制,再单击最值圆点,按【Ctrl+V】粘贴,即给最值添加了微立体衬底,同时设置【标签位置】为居中。如此,全部设计完成。
利用同样的方法还可以设置多组的最值自动出现的折线图。如图5.1-7所示,是两组最大值、最小值自动出现折线图,采用四个折线图设计,重点在于函数和线条、标签、微立体等设计,其函数比上述单个折线图略显复杂,但原理一致。
▲图5.1-7
2
用堆积柱形图巧绘铅笔数据图表
图表效果如图5.2-1所示。其特点是:铅笔柱形图可随着数据的变化自动变化,可以匹配校园、文案或文字类使用场景。
▲图5.2-1
设计的技术要点是:①借助透明蒙版来实现铅笔各面的明暗对比效果;②用堆积柱形图实现铅笔的笔尖和橡皮部分不变形。
第一步,手绘一组铅笔。如图5.2-2所示。这个铅笔图形就是三角形、矩形、半圆所组成,铅笔各面的明暗对比效果可通过透明蒙版实现,即左侧的面覆盖80%透明度的白色色块,右侧的面覆盖80%透明度的黑色色块。
▲图5.2-2
第二步,绘制堆积柱形图。通过【插入】→【图表】→【柱形图】→【堆积柱形图】插入堆积柱形图并修改数据。数据的特点是,中间柱形图对应主数据,即实际的数值大小;两头的柱形图分别对应橡皮和笔尖,数值大小仅作参考,可依据视觉效果进行微调。
▲图5.2-3
第三步,图形复制粘贴。选中右侧图形粘贴到左侧堆积柱形图中,粘贴后的效果如图5.2-4所示。粘贴的时候是有技巧的,复制右侧笔尖或橡皮部分,单击左侧数据图表中的笔尖或橡皮部分的柱形图,按【CTRL+V】粘贴;而笔杆部分,因色彩不同,则要单击两次,独立进行粘贴。
▲图5.2-4
第四步,图表华丽变身。首先根据版式布局或铅笔形状调整图表的宽与高,然后我们再进行如下的操作:
①分类间距调整为80%;
②删除多余的图表元素;
③给笔杆部分添加数据标签;
④将坐标轴的刻度线设置为箭头。
⑤文字或线条颜色优化调整。
效果完成!以后使用时,再直接调整铅笔笔杆部分对应的数据即可。如果需要修改铅笔的颜色,则要保留原始的手绘铅笔,修改颜色后再重新粘贴即可。
3
巧用柱形图与折线图绘制飞机飞行图表
图表效果如图5.3-1所示。其特点是:飞机拉的长烟可以伴随数据的调整而调整。
▲图5.3-1
设计的技术要点是:①用柱形图来实现飞机后面的长烟效果;②利用折线图的标记来放置飞机。
第一步,飞机图标获取。飞机的矢量图标非常容易获取,基本山很多矢量素材网站或网络搜集的PPT图标都可以知道。本案例中的飞机图标来自于矢量素材,下载后在AI中打开,拖入PPT中两次取消组合即可使用。
第二步,绘制柱形图与折线图。通过【插入】→【图表】→【组合】插入自定义组合图表,一般默认的三个图表组合,删除其中的一个,再将剩余的两个图表设为“簇状柱形图”和“折线图”。如图5.3-2所示。
▲图5.3-2
第三步,修改图表数据。右击图表→【编辑数据】,将“系列1”、“系列2”的名称改为“主数据”、“辅助数据”,并将“辅助数据”的数据通过公式设为与“主数据”的数据相同。设计后的效果如图5.3-3所示。
▲图5.3-3
第四步,图形复制粘贴。将从矢量素材中导出的飞机图标修改好颜色,并分别粘贴到图表中折线图的“标记”处。如果以后要调整飞机的颜色,需要保留原始的飞机图标,修改颜色后再重新粘贴。如图5.3-4所示。
▲图5.3-4
第五步,图表华丽变身。①分类间距调整为50%;②删除多余的图表元素;③柱形部分渐变设置。柱形的渐变设置为角度90°,透明度30%和100%。如图5.3-5所示,效果完成!
▲图5.3-5
4
娃娃头对称圆环数据图表
图表效果如图5.4-1所示。其特点是:半圆参差图表很流行,虽临摹自网络图表样式,但并非手绘,而是可以随数据的变化而变化的数据图表。
▲图5.4-1
设计的技术要点是:取四个同心圆环的一半作为100%并根据具体的数据拆分成多个模块,再通过不同位置圆环及边框设置为透明实现最终的视觉效果。
第一步、绘制同心圆。通过【插入】→【图表】→【饼图】→【圆环图】在PPT中插入圆环图表。如图5.4-2所示。
▲图5.4-2
第二步、编辑数据。右击图表→【编辑数据】,将“销售额”的名称改为“主数据”,添加数据为18%,22%,28%,32%(可设公式自动计算出第四季度),右侧另新增三个辅助系列,数据与主数据相同;底侧添加一个辅助类别,数据都设为100%。如图5.4-3所示。
▲图5.4-3
第三步、设置数据系列格式。右击图表→【设置数据系列格式】,将【第一扇区起始角度】调整为270°,【圆环图内径大小】调整为42%.如图5.4-4所示。如图5.4-4所示。
▲图5.4-4
第四步、透明设置。①先将所有的边框设为透明;②下侧的辅助半圆环设为透明;③上侧自左到右的外侧圆环对应位置设为透明;④将未透明的部分圆环边框设为所填充的颜色(以防止圆环之间有视觉上的间隙)。如图5.4-5所示。
▲图5.4-5
第五步、添加数据标签。右击外侧第二层的圆环(这个选择很重要哦),单击【添加数据标签】,即为图表添加了数据标签。如图5.4-6所示。
▲图5.4-6
第六步、美化数据标签。勾选【类别名称】、【值】,【分隔符】选择「新文本行」,同时将底侧辅助数据的标签设为透明,右两个数据设为白色,左两个数据标签设为灰黑色,并适当调整数字标签的大小和字体。如此,即制作完成,一次设计,永久使用。如图5.4-7所示。
▲图5.4-7
5
娃娃头对称圆环图表
图表效果如图5.5-1所示。这是布衣公子偶然看到的一张图片,图中的图表让公子怦然心动,便通过圆环图表的巧妙设置绘出来了,公子将之命名为“娃娃头”图表。其特点是:形状类似“娃娃头”发型,比较有特色,让人耳目一新。
▲图5.5-1
设计的技术要点是:①通过辅助数据的设置巧妙突出要表述的数据;②通过颜色的设置突出要表述数据的色彩。
第一步,设计构思。经过分析我们可以得知,“娃娃头”图表是由主数据的彩色圆环与两个左右对称的辅助圆环(实际上色彩设置为空白)所组成,三组数据之和为100%,因此,辅助数据的数值应设置为“=(100%-B$3)/2”;同时,为了让主数据的圆环置于顶端且左右对称,则需要将第一扇区起始角度设为180°。如图5.5-2所示。
▲图5.5-2
第二步,先设置第一圈头发。通过【插入】→【图表】→【饼图】→【圆环图】插入图表后,删除“第四季度”,将“第二季度”改为“主数据”,其他改为“辅助”,同时设置好两个辅助的公式,主数据数值输入百分比数值,且删除全部图表元素。如图5.5-3所示。
▲图5.5-3
第三步,绘制其他头发。将设置好的数据直接向右侧复制,然后修改「销售额」为各年度,并根据实际情况修改“主数据”对应的数值。如图5.5-4所示。
▲图5.5-4
第四步,添加辅助空白圆环。我们看一下最终的效果,各头发之间是有空隙的,因此,我们还要给各年度的数据之间增加空白圆环,同时最里层增加一个灰色圆环(主数据设为100%)。如图5.5-5所示。
▲图5.5-5
第五步,图表的完美变身。我们将图表的【圆环内径大小】设为40%,除最里层的灰色圆环外,其余辅助圆环一律设置透明,所有圆环设置无边框,各头发可以设置不同的主题色,最终的视觉效果完美呈现!如图5.5-6所示。
▲图5.5-6
6
经典仪表盘图表
图表效果如图5.6-1所示。其特点是:该图表完全数据设置完成,而且仪表盘的指针可以伴随着数据的变化而自动调整。
▲图5.6-1
设计的技术要点是:①借助两个圆环图实现仪表盘和数字标签的制作;②借助函数实现指针的生成及自动随数据而变化。没有耐心是完不成这个仪表的,是时候来检测一下自己的耐心和技术水平了!
第一步、绘制组合图表。通过【插入】→【图表】→【组合】→选择系列1和系列2为圆环图,系列3为饼图,同时系列3勾选【次坐标轴】。如图5.6-2所示。
▲图5.6-2
第二步、表盘的数据设置。右击图表→【编辑数据】,接下来要分六小步。
①在数据表中上方新增三行预留使用。
②将系列1的名称改为【表盘值】,数值设为【0、27、0、27、0、27、0、27、0、27、0、27、0、27、0、27、0、27、0、27、0、90】,为什么这么设呢?因为圆环的四分之三即270°拿来设计仪表盘,所以这270°划分为10个27°部分和11个0°部分,0°对应的部分是用来添加刻度值的。
③将类别那一列的名称改为【刻度值】并将类别中与表盘值(系列1)0°对应的表格分别填充为【0%、10%、20%、30%、40%、50%、60%、70%、80%、90%、100%】,其余保持空白。
④系列2名称改为【颜色值】,对应数值是【90、90、90、90】,这个好理解,是为了设计表盘的。
⑤系列3名称改为【指针值】,内容先空着,右侧对应的增加这四个值的名称:指针数值、指针大小、空白区域、输入数值。
⑥单击圆环图表,通过移动数据选框,来修改圆环图表对应的数据,目的是将刻度显示的部分放置在外侧。如图5.6-3所示。
▲图5.6-3
第三步、指针的数据及公式设置。在上方预留的位置设置【指标值】的输入区域,同时,指针大小设为2;指针数值是通过设置公式将输入的指标值换算而得来。公式是“=MAX(0,MIN(C2,100))*270/100”,这个公式的意思概括起来就是当输入的指标数值超过100时,选择100,当输入的指标数值小于0时,选择0。同时,表盘的270°区域对应的是指标的100%,因此,公式中“*270/100”部分含义是将输入的指标值换算成饼图中的具体角度。另外,空白区域即饼图中除去指标和指针部分的角度大小,可设公式为:“=360-D5-D6”。如图5.6-4所示。
▲图5.6-4
第四步、表盘和指针格式设置。①删除图表标题、图例等多余元素;②设置圆环和饼图的【第一扇区的起始角度】为225°;③设置【圆环图内径大小】为70%;④设置【饼图分离程度】为60%,此时饼图各部分分离且变小,我们再将变小的部分聚拢起来,饼图就位于圆环的里侧位置了;⑤再设置饼图和圆环图的各部分填充色彩,使之符号表盘的设计样式,如图5.6-5所示。
▲图5.6-5
第五步、给表盘添加数据标签。右击最外层圆环→【添加数据标签】,并选择数据标签的值为【类别名称】。原来设置的百分比数值即出现了,适当调整数字的字体、大小、色彩等。如图5.6-6所示。
▲图5.6-6
第六步、添加同步变化的指标值。仪表盘的下方,我们准备添加一个随着输入指标而自动变化的指标值,这需要借助一下单元格中的值来实现。在指针值(系列3)的数字下方,另添加一个数值,通过公式设置其等于输入的指标值(C2),然后选中仪表盘的表盘部分(带颜色的圆环),右击添加数据标签,再选择标签的值为【单元格中的值】即指针值的四个数字,设置其他数字的填充颜色为【无填充】,仅保留与指标值相等的那个值,再适当设置字体、大小和颜色即可。如图5.6-7所示。
▲图5.6-7
设计完成后,以后修改使用就非常方便了,如图5.6-8所示,只需要修改的数据,仪表盘的指针就会自动随数据的变化而变化。
▲图5.6-8
7
动态项目进度甘特图
图表效果如图5.7-1所示。其特点是:修改项目日期,则甘特图的条形色块会自动变化。
▲图5.7-1
设计的技术要点是:①需要在Excel中将日期换算成具体的数值;②设置坐标轴的边界使之与日期的数值对应起来。
第一步、绘制堆积条形图。通过【插入】→【图表】→【条形图】→【堆积条形图】插入堆积条形图。如图5.7-2所示。
▲图5.7-2
第二步、日期换算成具体数值。我们以2018年12月份为案例来设计月度计划甘特图,在Excel中输入2018年12月1日和2018年12月31日,选中后右击【设置单元格格式】→【常规】,即将日期换算成了具体的数值。如图5.7-3所示。
图5.7-3
第三步、设置坐标轴格式。先单击图表的横坐标轴,【坐标轴选项】→【边界】,最小值和最大值分别输入刚才日期所转换的数值,同时【单位】设为1;再设置坐标轴数字的【格式代码】为D;接着单击图表的纵坐标轴,在【坐标轴位置】中勾选【逆序类别】。如图5.7-4所示。
▲图5.7-4
第四步、图表数据编辑。右击图表→【编辑数据】→将类别1到类别4改为具体的任务名称,系列1和系列3的内容输入项目开始和项目结束的日期,系列2设置公式,其值等于系列3减去系列1,如图5.7-5所示。
▲图5.7-5
第五步、格式设置。①在图表中缩小图表的数据选区,仅选择系列1和系列2;②系列1对应的条形图设置【无填充】,系列2的条形图根据需要设置个性化的颜色;③单击坐标轴,添加次要网格线;④设置网格线和边框略变粗且颜色加深;⑤最后适当调整文字大小和格式即完成。
第五步中的这五个小步骤操作都比较简单,就不写出具体的动作描述了,无论如何,只有通过自己的动手演练,才能真正学会这些创意图表。
ai饼状图怎么改颜色
绘制好饼状图后,不要用“选择工具”去点击饼图,而是用“直接选择工具”去点击选择要编辑的饼图中的扇形,然后就可以在色板,或工具栏的前景色上选取你喜欢的颜色了。
有没有一个PPT技巧让自己觉得人生都亮了
1设置自动保存时间
做PPT最怕的就是辛辛苦苦做了一天,结果忘了保存,血泪教训啊!所以,我们一定要先设置好自动保存的时间
方法:【文件】-【选项】-【保存】(修改保存时间间隔5-10分钟)
但是难免有时会碰上突然停电之类的意外情况,所以记住一组快捷键,【Ctrl+S】,随时记得按一下,无论出现什么问题,你的文件都已经保存好啦~
2快捷格式刷当我们要把一个元素的效果复制给另一个元素的时候,我们通常会选择格式刷。
使用方法:选择带有效果的元素,点击格式刷,再点击要复制效果的元素。
那如果要复制的元素很多怎么办?我们可以把“单击”改为“双击”,什么意思呢?看下图。
看懂了吗?我们可以双击格式刷,这样格式刷就能一直使用,直到你按了ESC键才会停止格式刷。
那如果,要对几十个元素进行效果复制怎么办?这个时候双击格式刷也显得有些无力了,怎么办呢?试试这个快捷键。
选中带有效果的元素,点击Ctrl+Shift+C,鼠标框选所有内容,再点击Ctrl+Shift+V,搞定!
3一键Word转PPT这个小技巧,特别适合职场人士使用,尤其当你老板给了你一份文件,让你快速做PPT的时候!学会这个PPT小技巧,瞬间征服老板!
利用Word中的【发送到MicrosoftPowerPoint】这一功能,可以一键将Word文稿转化为PPT,避免了不要的复制粘贴,可以说大大的节省了PPT制作的时间。
1.在Word中,点击【视图】>【大纲】,打开大纲视图,并设置文稿的大纲级别
2.点击【文件】>【选项】>【快速访问工具栏】>【不在功能区中的命令】,找到到【发送到MicrosoftPowerPoint】并添加到快速访问工具栏:
3.点击快速访问工具栏中的【发送到MicrosoftPowerPoint】,即可一键把刚才的Word文稿转化为PPT
是不是觉得超级简单!其实很多大神只是比你优先掌握了这些技巧!
4、截图工具PPT中的截图也是非常强大,而且使用起来也非常方便。
你想呀,如果有一天做PPT时,突然没网了,需要用到截图,这时使用自带截图最好不过。
操作也比较简单,首先打开想要被截图的文件,比如图片、PDF等。
第一种方法,可以直接选择全部的页面截图,会自动截图到PPT中。
第二种方法,如果想要图片的细节位置,可以拖拽截图边框截图,之后也会自动放入PPT中。
5、大小写快速切换
大小写切换,这个主要是针对英文字母,用起来也非常方便。
当我们做英文PPT或者有英文需要将小写变成大写,总不能一个个输入,对吧,使用这个工具即可搞定。
举个例子,对于目录页内容比较少,添加英文进一步装饰。
由于翻译软件都是小写,之后使用大写切换工具即可变成大写字母。
关于饼图技巧ai,ai饼图怎么放大的介绍到此结束,希望对大家有所帮助。