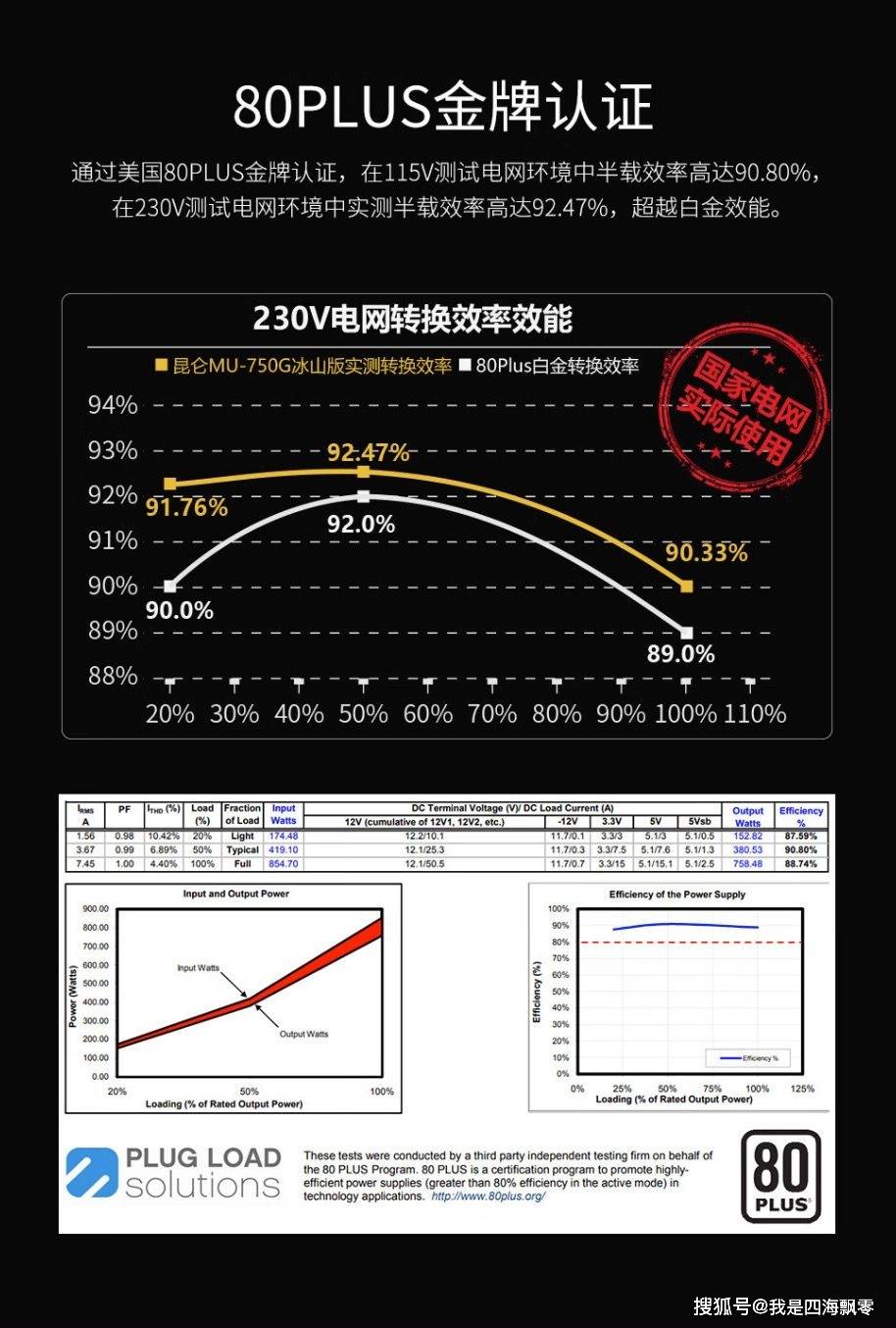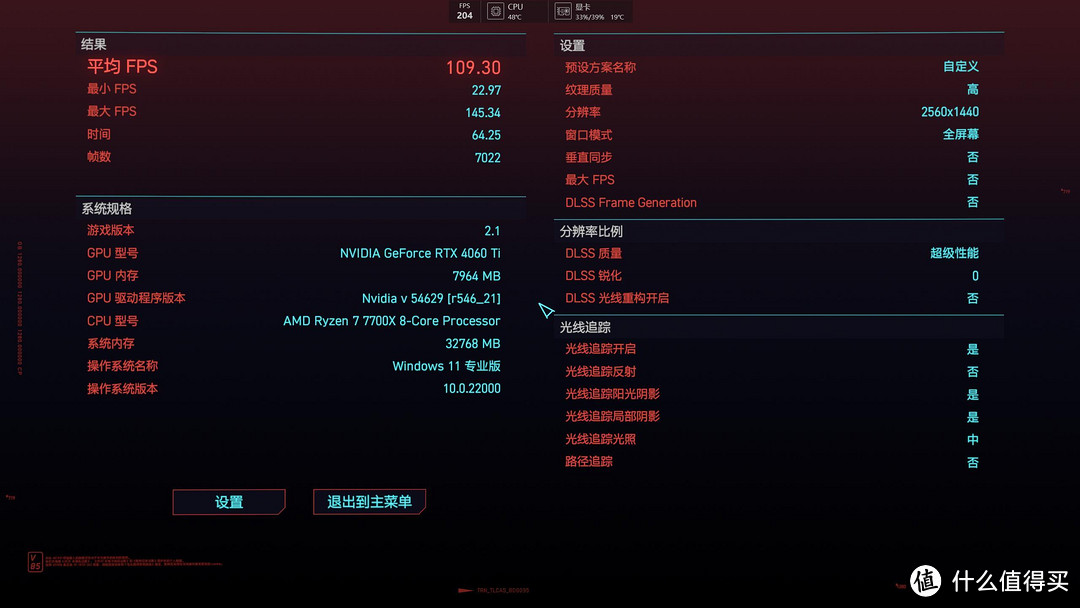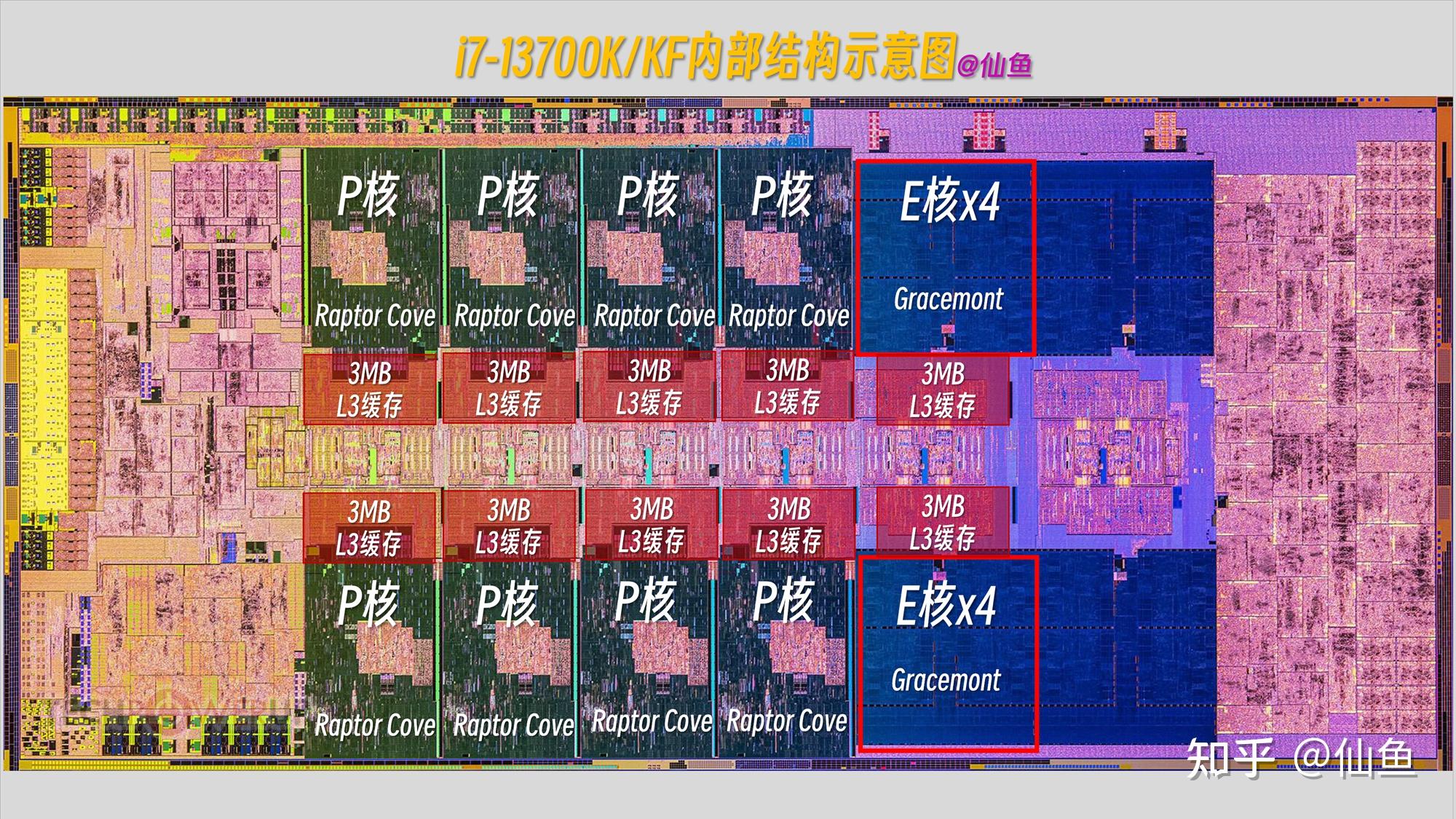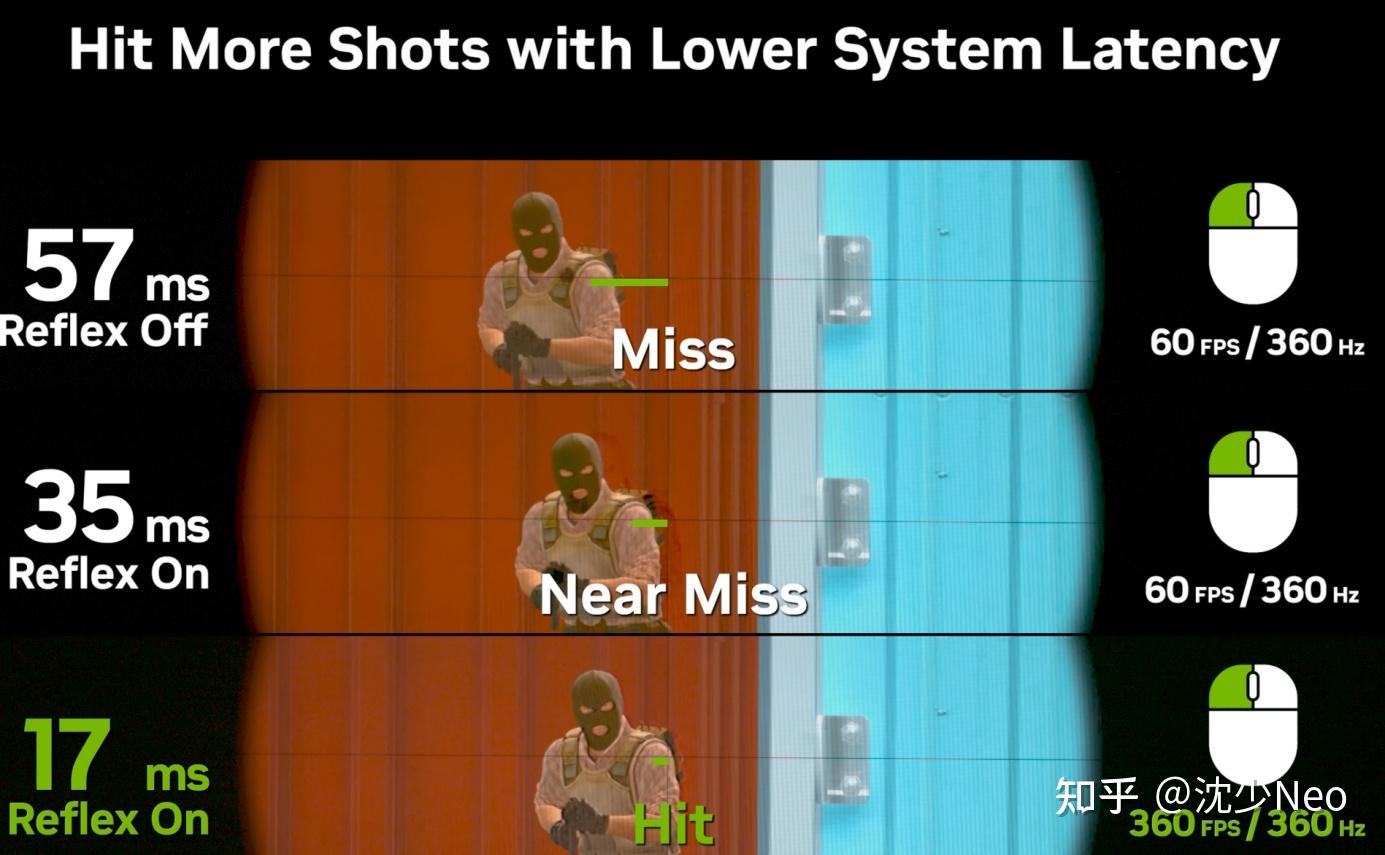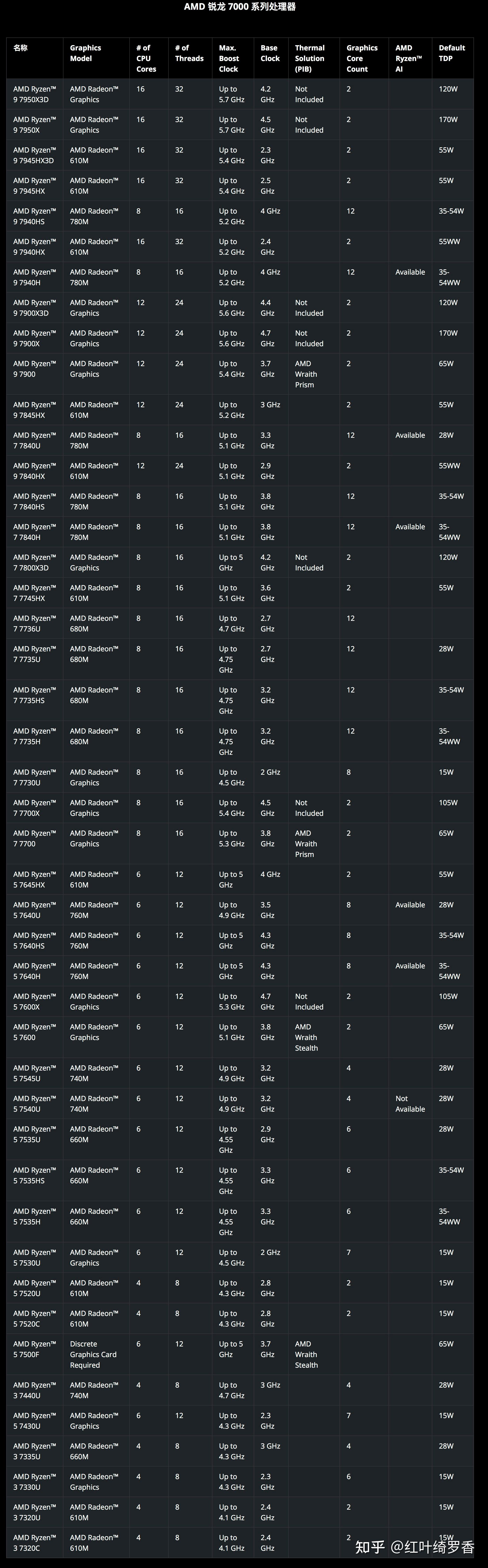windows10桌面图标间距变大(win10桌面图标间距变宽)
很多小伙伴比较关心windows10桌面图标间距变大(win10桌面图标间距变宽),本文带大家一起看看windows10桌面图标间距变大(win10桌面图标间距变宽)。
计算机HKEY_CURRENT_USERControl PanelDesktopWindowMetrics
在电脑键盘上按win R ,出现 小窗口,输入regedit后,按确认,根据上面的地址找到对应的文件,修改参数后重启电脑
计算机HKEY_CURRENT_USERControl PanelDesktopWindowMetrics
在电脑键盘上按win R ,出现 小窗口,输入regedit后,按确认,根据上面的地址找到对应的文件,修改参数后重启电脑
在电脑键盘上按win R ,出现 小窗口,输入regedit后,按确认,根据上面的地址找到对应的文件,修改参数后重启电脑
在电脑键盘上按win R ,出现 小窗口,输入regedit后,按确认,根据上面的地址找到对应的文件,修改参数后重启电脑
在电脑键盘上按win R ,出现 小窗口,输入regedit后,按确认,根据上面的地址找到对应的文件,修改参数后重启电脑
在电脑键盘上按win R ,出现 小窗口,输入regedit后,按确认,根据上面的地址找到对应的文件,修改参数后重启电脑
在电脑键盘上按win R ,出现 小窗口,输入regedit后,按确认,根据上面的地址找到对应的文件,修改参数后重启电脑
在电脑键盘上按win R ,出现 小窗口,输入regedit后,按确认,根据上面的地址找到对应的文件,修改参数后重启电脑
win10桌面图标间距怎么改1.同时按下Win键+R键,输入regedit回车,打开注册表编辑器。
2.在注册表编辑器中定位到:
HKEY_CURRENT_USERControl PanelDesktopWindowMetrics
3.在右侧找到:
“IconSpacing”和“IconVerticalSpacing”两个选项,双击打开,修改数值,重启机台即可看到效果。
IconSpacing的数值决定了桌面图标的水平间距,IconVerticalSpacing是负责定义垂直间距。默认数值均是-1130,可以根据视觉需要在-480至-2730间修改。
改动后的效果如下:
默认-1130:
最小间距-480:
最大间距-2730:
win10系统桌面图标间距该怎么设置1.同时按下Win键+R键,输入regedit回车,打开注册表编辑器。
2.在注册表编辑器中定位到:
HKEY_CURRENT_USERControl PanelDesktopWindowMetrics
3.在右侧找到:
“IconSpacing”和“IconVerticalSpacing”两个选项,双击打开,修改数值,重启机台即可看到效果。
IconSpacing的数值决定了桌面图标的水平间距,IconVerticalSpacing是负责定义垂直间距。默认数值均是-1130,可以根据视觉需要在-480至-2730间修改。
改动后的效果如下:
默认-1130:
最小间距-480:
最大间距-2730:
更多windows10桌面图标间距变大(win10桌面图标间距变宽)请持续关注本站。