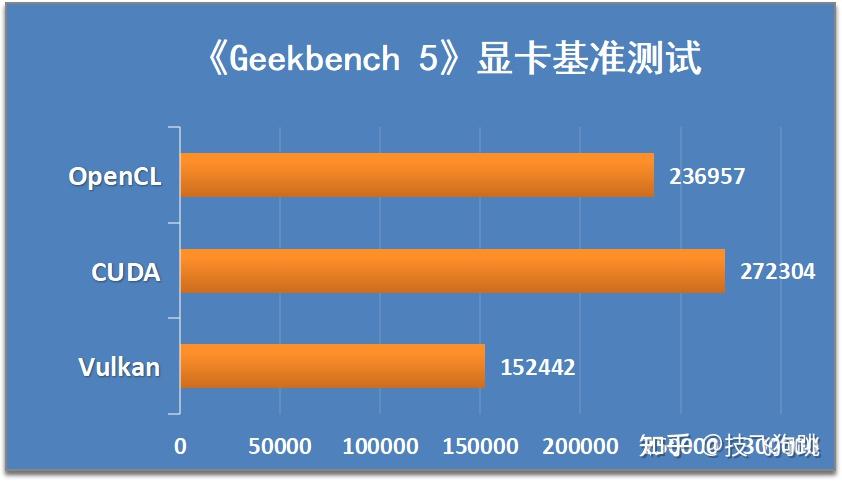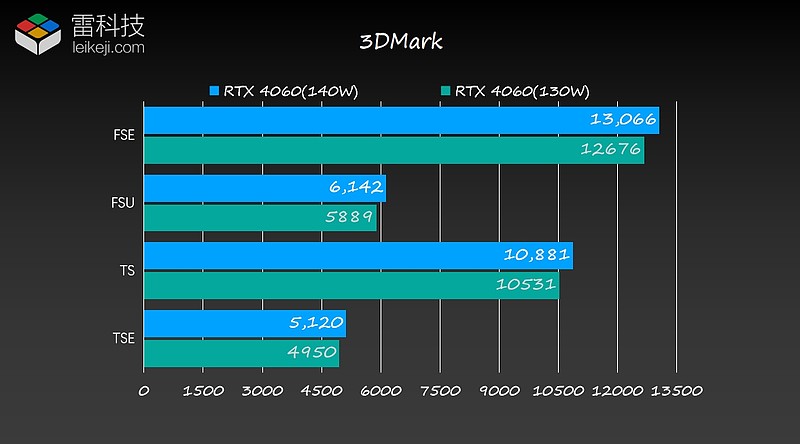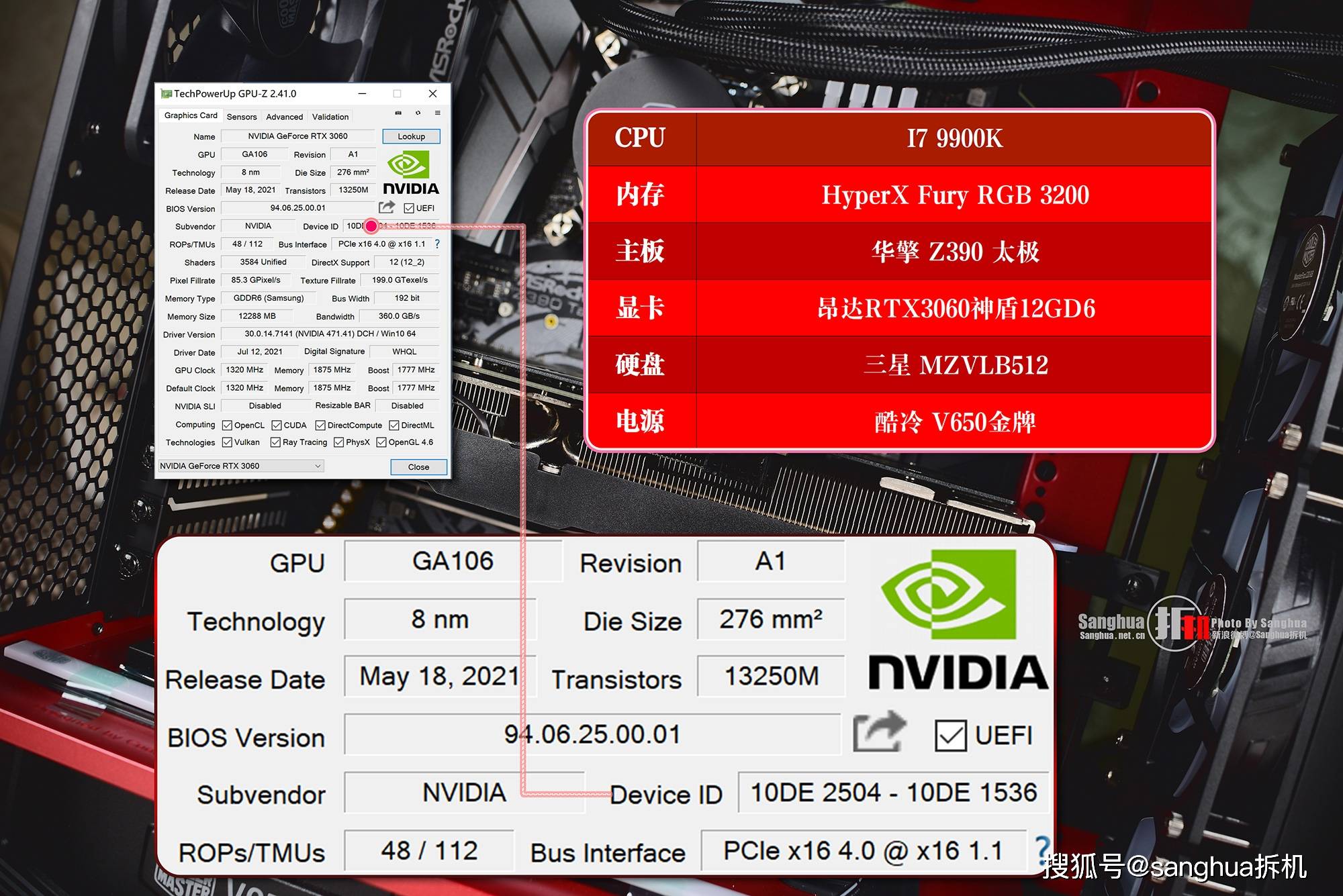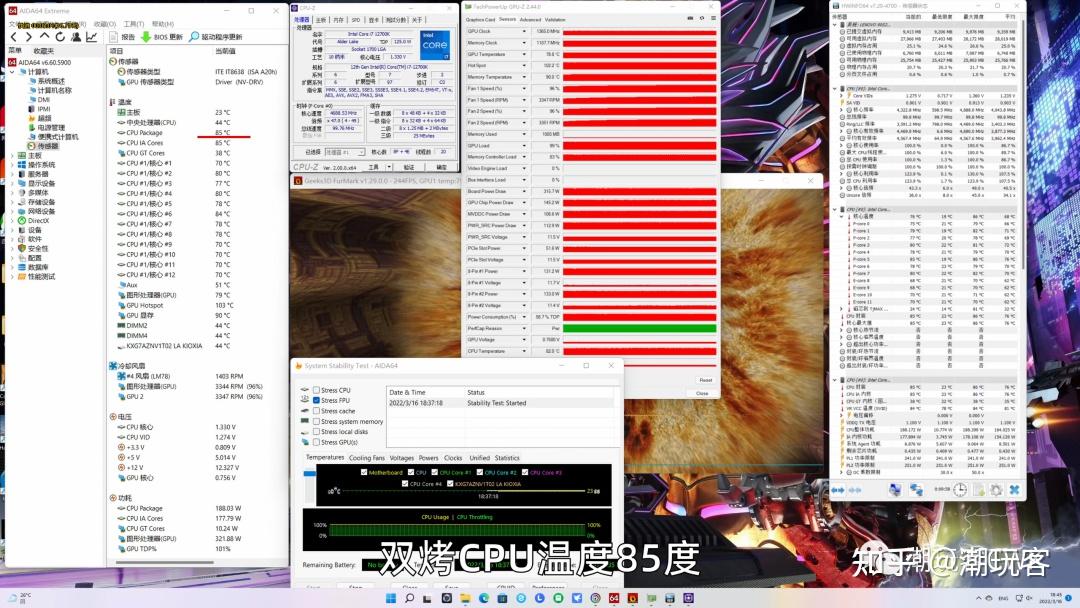系统磁盘错误了怎么修复(怎么修复硬盘错误)
系统磁盘错误了怎么修复(怎么修复硬盘错误),本文通过数据整理汇集了系统磁盘错误了怎么修复(怎么修复硬盘错误)相关信息,下面一起看看。
(如何修复系统盘错误?)
使用Windows 10时,NTFS_FILE_SYSTEM错误总是伴随着蓝屏的崩溃。即使你一次又一次重启电脑,也会遇到这个错误。唐不要害怕。以下六个方法和步骤可以帮助你走出这个困境。
NTFS_FILE_SYSTEM错误有很多原因,通常是由于硬盘问题或文件系统损坏。恶意软件也可能是一个问题,但这个问题可以通过更新防病毒软件和运行完整的系统扫描来轻松解决。
1.确保电脑硬盘有足够的存储空间。
如果没有足够的存储空间供Windows正常启动10,您可能会遇到NTFS_FILE_SYSTEM错误。检查剩余的存储空间,打开文件资源管理器,并单击左侧面板上的“this computer ”,查看c盘(本地磁盘)上还有多少空间。
如果发现存储空间即将耗尽(驱动栏会显示为红色),可以尝试删除一些不需要的文件。磁盘清理也可以通过右键单击c盘并选择属性来完成。在“属性”窗口中,单击“常规”选项卡中的“磁盘清理”。
在“要删除的文件”下,选中不需要的文件的复选框,然后单击“确定”按钮。
Windows会询问您是否确定要永久删除这些文件,然后单击“删除文件”。
2.更新硬盘或SSD驱动程序
如果硬盘或SSD驱动程序过时或损坏,也可能导致弹出NTFS_FILE_SYSTEM的错误。这个问题可以通过更新设备管理器中的简单驱动程序来解决。按Win R打开操作对话框,进入对话框devmgmt.msc,然后点击确定。
打开设备驱动程序,展开磁盘驱动器部分,右键单击硬盘驱动器,然后选择更新驱动程序。
在下一个窗口中,选择自动搜索驱动程序。操作系统将找到该驱动器的最新驱动程序并安装它们。
3.检查并修复驱动器错误。
磁盘驱动器错误也可能导致磁盘驱动器错误NTFS_FILE_SYSTEM可以轻松地扫描这些问题,并通过命令提示符修复错误。
为此,请在搜索栏中键入cmd,然后以管理员身份点按“操作选项”。
在命令提示符窗口中输入chkdsk C:/f/r命令,然后按Enter键运行。此命令将修复硬盘驱动器的错误,并从坏风扇区域恢复文件。
4.使用系统文件检查器修复损坏的文件。
上述步骤将消除任何硬盘问题,但如果问题仍然存在,可能是因为NTFS文件系统损坏。您可以使用内置的系统文件检查工具(SFC)来修复其他损坏的文件。
以管理员身份打开命令提示符,输入sfc/scannow,然后按Enter键。
SFC扫描损坏的系统文件并修复您的整个计算机。
5.重置Windows 10
如果它没有到目前为止还没有效果,可能是时候重置您的Windows PC了。这样做会将Windows恢复到默认出厂设置。
这意味着它将删除所有程序和文件(你可以选择保留它们),并安装Windows 10的新版本。希望它将摆脱NTFS_FILE_SYSTEM BSOD。
6.手动重新安装Windows 10
在最极端的情况下,你的电脑赢了我甚至不允许你进入安全模式。在这种情况下,从可启动的USB闪存驱动器重新安装Windows可能是再次使用您的电脑的最佳方式。
此步骤将格式化磁盘驱动器,因此在继续之前,请务必备份所有重要文件。# win 10电脑技能# @微课传媒# win 11电脑技能#
更多系统磁盘错误了怎么修复(怎么修复硬盘错误)相关信息请关注本站。