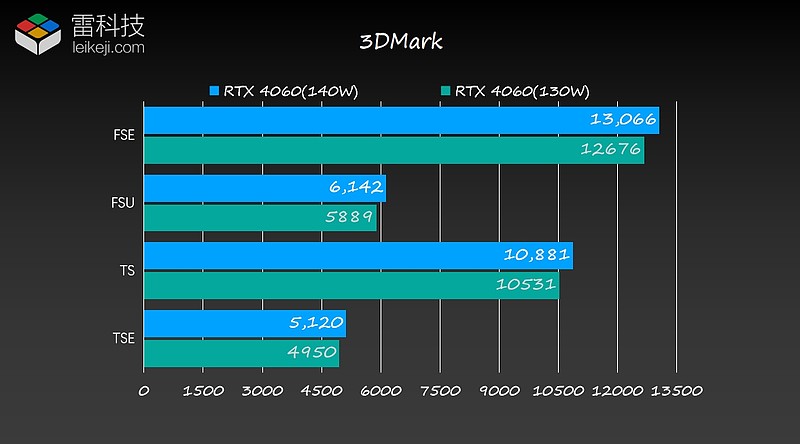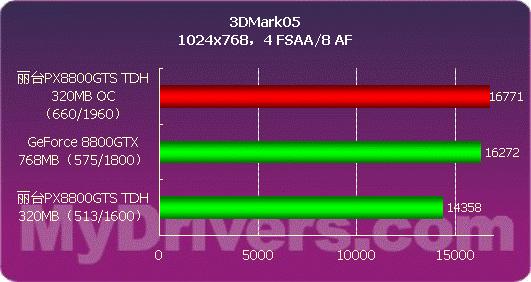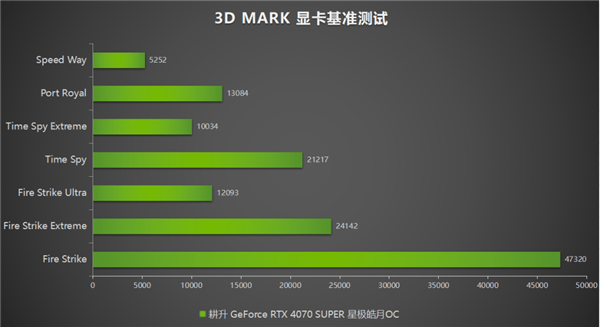文件搜索的快捷键(电脑桌面快速搜索文件搜索快捷键)
文件搜索的快捷键(电脑桌面快速搜索文件搜索快捷键),本文通过数据整理汇集了文件搜索的快捷键(电脑桌面快速搜索文件搜索快捷键)相关信息,下面一起看看。
请想象这样一个手提箱。现在很难从里面找到自己想要的东西,因为用户没有整理好,或者是杂七杂八的东西太多,甚至很多东西连主人都没有& # 039;我不知道放在哪里。
纽特& # 039;箱装《神奇动物在哪里》
现实中,很多人& # 039;在这种描述中,美国的计算机看起来像手提箱。
每个人对查看和整理设备中的文件都有不同的要求。比如有的人手机里从来没有打开过文件管理器,他们不会& # 039;我甚至不知道它的功能。还有的要在电脑里通过十几层地址修改一个文件的后缀& # 039;的硬盘。
对于那些喜欢把电脑翻个底朝天的人来说,查找和修改文件是最基本的需求,但很多人可能每次面对& quot在错误的道路上还有另一条路& quot。众所周知,Windows的文件管理器的搜索功能只比没有强一点点。
搜索的进度条好像永远也看不完。
有没有什么软件可以帮助我们重拾对行李的掌控感?在任何场景下,我们都可以找到我们想要的文件,打开我们想要的程序,甚至直接进入文件的内容?
时隔三年,Windows平台上的文件搜索工具Listary终于在近日推出了其第六代产品Listary 6的正式版。此前购买了Listary 5 Pro版本的用户也可以免费升级。
这个广受好评的文件检索神器的安装包只有4M大小。安装完成后,在应用设置中设置允许启动和自启动,就可以启动配置程序了。
双击桌面上的列表图标,软件将在后台运行。打开屏幕右下角的运行软件列表,找到Listary的logo,右键菜单,点击& quot选项& quot打开软件设置窗口。
使用Listary的通常方法是按& quotCtrl & quot在任何界面中按键两次调出搜索栏,然后输入关键字查找目标文件或程序。
找到名为& quot手机& quot
为了使搜索更方便,我们可以在设置中将一些程序或文件与自定义关键字相关联。单击& quot属性& quot要找到& quot命令& quot设置选项,然后单击& quot"添加命令。
例如,创建一个名为& quot开放式工厂& quot关键字& quot格式工厂& quot(也可以设置为英文缩写GSGC,方便以后输入)。
程序的实际地址经常需要填写在& quot路径& quot程序的一部分。在Windows的“开始”菜单中搜索程序,然后单击& quot打开文件位置& quot并从文件管理器中复制地址。
完成新命令后,在搜索栏输入相应的关键字,之前设置的命令会排在最前面。
当我们找到一个文件时,我们也可以在搜索结果窗口中直接处理它。将鼠标移动到文件上,单击右键打开相关操作的操作菜单,例如在不重新打开文件管理器的情况下复制文件。
为了精确搜索(比如排除同名文件),我们还可以设置一个& quot过滤器& quot在文件搜索中,比如创建一个新的关于桌面的过滤项。
请以& quot过滤关键字:文件内容& quot搜索时,将只搜索已建立的文件夹中的文件。
如果你在Windows文件管理器窗口中搜索,Listary还有一个隐藏的功能:你不& # 039;不需要按任何热键,只需输入关键词,软件会自动搜索,符合窗口中关键词的文件会放在结果的最上方。
在热键设置中,我们发现不同的键对应不同的快捷操作(比如前面提到的双击Ctrl键调出搜索栏)。这里重点介绍显示弹出菜单、预览和快速切换。
运行Listary后,在电脑桌面或文件管理器的空白处双击鼠标左键,会弹出一个Listary菜单,在这个菜单中我们可以快速导航到电脑上的任何地方,或者立即打开最近浏览的文件夹。
要在非桌面或文件管理器中调用此菜单,您可以使用& quotCtrl O & quot快捷键。
在Word中打开菜单。
如果可以呢& # 039;不确定您是否需要搜索栏中的一些文件?按& quotAlt P & quot预览文档(预览是第6代的新功能)。对于普通文档,将显示修改日期和尺寸,对于图片文档,内容将可见。
上传、下载和保存文件时,它& # 039;每次都要在文件管理器中查找它们,这很麻烦?使用Listary,只需按& quotCtrl G & quot快捷键,管理器窗口将立即定位到打开的文件夹。
Listary & # 039的网络搜索功能也非常好用。在搜索窗口输入搜索引擎对应的关键词(比如百度默认为B),然后按空格键,输入关键词,就完成了关键词对应引擎的搜索。
在网上,Listary一般被定义为一个文档搜索工具,但经过体验,我觉得叫它& quot文档管家& quot。
不管是& # 039;这与Windows原生文件搜索工具的速度、精心安排的自定义关键字和快速切换“搜索”功能有着天壤之别Ctrl G & quot,Listary,a & quot用户和计算机文件之间的桥梁& quot,让我用起来感觉更舒服。
一切都和Listray一样,也是经典的Windows文件搜索工具。更小(安装包只有1.6M),功能更集中。
基于NTFS的索引方式使其搜索速度惊人,几秒钟就能搜索到数百GB的硬盘文件,彻底秒杀Windows内置的文件搜索功能。
一切对所有用户完全免费,我们在官网找到了它的所有版本。这一次,我们尝试了& quot下载并安装版本& quot功能最全。
打开安装包后,与Listary只有英文安装界面不同,万物贴心的提供了多种语言供用户选择(默认语言为中文),万物可以自定义安装目录,而Listary只能安装在c盘上。
不像Listary的快捷键调出搜索栏,要在万物中搜索文件,需要打开软件的对话窗口,在窗口中搜索。
开始时,软件会自动快速关联文件数据库,并显示所有内容。之后,在搜索框中输入任意字符,几乎没有任何延迟就能找到文件。
从V1.4.1.986开始,万物分类检索能力得到了极大的优化。除了软件本身设置的视频、图片、音频等常规过滤项目外,用户还可以根据自己的使用需求添加选项,进一步提高了文件管理的效率。
初始状态下的搜索词是默认的常规格式。如果您需要自定义搜索词,可以在视图中选中过滤器。此时,在原始搜索栏的右侧会有一个额外的复选框,然后您可以通过从旁边的搜索中输入管理过滤器来编辑它。
在“管理过滤器”中创建新的专用过滤器时,您可以随意输入过滤器的名称,以便自己识别。要仅搜索特定格式,请输入& quot*.文件格式在& quot搜索& quot。
以表单文件为例。输入& quot*.xlsx & quot在这里,单击确定返回主界面,然后单击& quot搜索& quot又来了。新设置的xlsx将成为可过滤的项目。这种自定义的方式便于用户在不同情况下快速搜索不同格式的文件。
除了搜索电脑硬盘,有时候用户还需要搜索移动存储设备,但是移动存储设备的文件系统格式不是NTFS。此时,即使移动存储设备插入计算机接口,也不能直接执行搜索指令。
& quot伏猪& quot这是一个位于外部存储设备中的EXE格式文件。如果不改变所有内容的索引范围,就无法检索。
解决方法也很简单,只需添加索引目标文件夹即可。点击工具-选项-文件夹,弹出文件夹设置框。
单击& quot添加& quot在文件夹设置框的右侧,选择外部存储设备的位置。该设备的位置将出现在设置框中,表示它已被选中。立即应用并确认,设置就成功了。
无需重启软件,设置成功后会立即出现要搜索的文件。
万物的管理优势不仅体现在便于检索的自定义文件格式上,还体现在习惯管理上。通过& quot书签& quot功能,我们可以将一些常用的搜索主题设置为书签,也可以在以后的搜索中根据常用主题进行搜索和管理。
在一切,书签支持导入和导出。导入他人已经制作的书签可以帮助我们一次获得许多常用的高级搜索。
还有一些常用的设置,也是提供给用户的& # 039;此处引用。一切都是非常& quot自觉& quot软件,没有强制启动功能。应由用户根据情况进行设置。在工具-选项-常规中,您可以单击& quot系统自启动& quot启动并运行。
同时,点击& quot集成到资源管理器右击菜单& quot还可以方便地随时随地调用任何东西。
相对于前面两个文件搜索工具,TextSeek也可以一次性快速搜索整个磁盘中对应的文件,但它更像是一个专门搜索文本文件内容的工具。
单击& quot文件夹& quot按钮在软件中指定相关的搜索范围(如D: Print),然后选择要搜索的文件类型,就可以开始搜索了。
如果你不& # 039;如果不想重新定义范围或同时指定硬盘上的多个文件夹,用户也可以单击& quot区域模式& quot在软件页面的右上角预先定义搜索范围和常用文件类型,以便下次使用时更加方便。
当选择& quot仅文件名& quot未选中,软件将检索该范围内所有文本文件中的关键字。
因为要读取每个文件的内容,TextSeek的搜索速度会比Listary和Everything慢一些,但是在测试中用硬盘计算不会超过一分钟。
检索后点击左侧窗口中的任意一个文件,文本中对应的关键词就会在右侧窗口中高亮显示,告诉你该关键词出现了多少次。单击文本顶部的页面和文件夹图标,快速打开文件或其文件夹。
知道了TextSeek这个软件之后,我立刻想到了很多使用场景。
举个例子,如果你下载了一堆文档,但只想知道文档中与你要写的论文相关的内容,那么你可以使用软件来节省一篇一篇查找论文的时间。
例如,作家& # 039;可以通过找到某个关键词在一个作家的所有作品中出现的频率来确定他的写作偏好。比如你突然想起一句话,却忘了是书库里的哪本电子书,你可以很快找出来。
可以用空格分隔关键词进行模糊搜索。
现在对以上三款软件做一个简单的总结。首先,他们远远领先于Windows & # 039自己的文件管理器在文件搜索速度和准确性。其次,软件体积不大,不用担心内存占用。
Listary的功能最为丰富,各种快捷键的使用带来了流畅的文件索引和窗口切换体验。一切都是一个轻量级和专业的文件搜索工具。在高级搜索中,您可以对搜索本身进行各种复杂的设置。
TextSeek专门用于检索多个文件中的文本内容。
目前Listary正处于Beta版和正式版的过渡期。正式版的大部分功能都可以免费试用,而TextSeek有30天的试用期。一切都是完全免费的。如果不确定需要哪个软件,不妨全部安装,体验一下!
* Listary 4.2 MB,Windows可用,Pro版127元买断。
*一切1.63 MB,Windows可用,而且它& # 039;完全免费。
* TextSeek 49.76 MB,Windows,macOS可用,39元/年,30天试用
更多文件搜索的快捷键(电脑桌面快速搜索文件搜索快捷键)相关信息请关注本站。