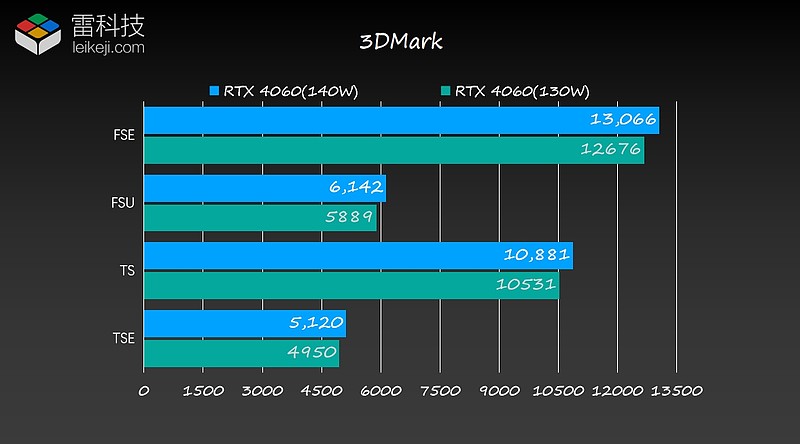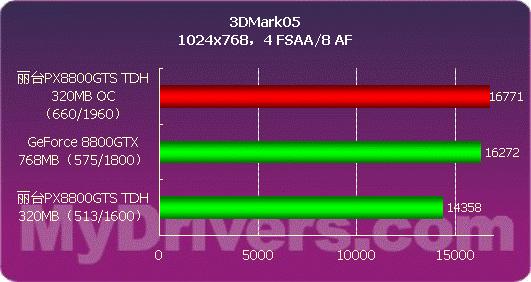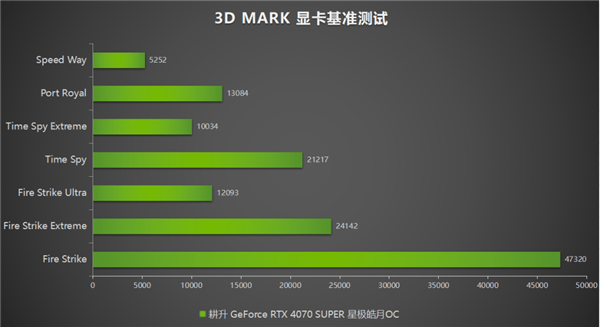手机版免费文件编辑软件下载(下载手机编辑文件软件)
手机版免费文件编辑软件下载(下载手机编辑文件软件),本文通过数据整理汇集了手机版免费文件编辑软件下载(下载手机编辑文件软件)相关信息,下面一起看看。
不管是& # 039;无论是Windows、macOS、Linux还是其他不太流行的操作系统,文件管理器肯定是最常见、最常用的软件之一。
在Windows平台上,从& quot我的电脑& quot在古代要& quot电脑& quot在Windows 7中,然后到& quot这台电脑& quot在Windows 10时代,Windows Explorer经过多年的更新和发展,已经有了比较完善的功能。随着Windows 11的发布,微软为资源管理器带来了全新的设计语言,但很多人仍然缺少标签页、文件标签和更好的文件预览等功能,这就不可避免地引发了& quot换汤不换药& quot。
如果你和我一样对Windows资源管理器有更多的要求,不妨看看这款第三方文件资源管理应用3354Files,既有价值又很强大。
与Windows原生文件资源管理器相比,Files做了很多界面优化。作为一个更& quot现代& quot文件管理器,它引入了大量的微软fluent设计语言,让界面元素之间的间距更加舒适,去除了很多遗留在系统文件管理器中的过时设计。
同时,Files仍然严格遵循和沿袭了Windows 11的最新功能,包括新的上下文菜单交互逻辑和最新的API接口。有了这些特点的加持,档案有了更高的价值和非常纯粹的& quot原汁原味& quot。
比如左边的原生文件浏览器,鼠标移动到图标上,会出现一个Windows 7时代遗留下来的蓝色复选框,Files已经完全采用了Windows 11的设计语言。
不过两者最大的区别是地址栏、搜索栏、快捷操作栏的UI调整。在文件中,文件夹的位置按钮、地址栏、搜索栏明显处于更高的层次,而针对特定文件的操作按钮、浏览模式按钮则与文件浏览界面处于同一层次。个人认为,从逻辑上来说,这样的布局更符合档案管理的直觉,在操作时也能带来更强的组织感。
打开:本机文件资源管理器;在:文件下。相比之下,很明显前者有很多年代的混合味道。
不同于Windows目前默认的文件管理器,一些常用按钮仍然保留在文件中的一级菜单下,比如刷新、预览、多选等,更符合Windows用户的使用习惯。
在文件中,& quot这台电脑& quot替换为& quot家& quot,它提供了与本机文件管理一致的文件夹和驱动器列表,还支持显示& quot包& quot和& quot最近使用的文件& quot。"包& quot可以根据我们的实际使用需求聚合同类型的文件和文件夹,方便我们一键快速访问。
鉴于近年来大屏广泛使用的侧边栏交互,Files不仅支持原生文件浏览器的树形目录显示,还支持在侧边栏中添加云驱动器、库甚至WSL。值得一提的是& quot图书馆& quot在文件中走得更远。它会自动链接到电脑上各种驱动器下的照片、音乐、视频、文档等文件夹,集中在一起,方便分类,快速定位。
但是,上面说的这些小功能只是开胃菜。文件最有利的一点是,它补充了原生文件资源管理器缺少的几个痛点:更详细的文件预览、选项卡、列表浏览和双文件夹浏览,以及标记系统。
原生文件资源管理器的预览功能可以描述为& quot聊胜于无& quot一句话,差不多能被macOS的空间预览蹭到的。这个功能终于在文件中得到增强,有些细节在我看来甚至超越了macOS。
以图像为例。我们在本地文件资源管理器和文件中选择相同的图像。前者确实是一个& quot预览& quot你可以& # 039;除了图像,我什么也看不见。但是在文件中,你不仅可以预览图片的具体内容,还可以看到图片非常详细的EXIF参数,而且这些参数可以直接复制。
根据文件的文档化描述,预览版还会根据不同的文件类型显示详细的熟悉程度,并且支持文档、照片、视频等多种类型的文件,甚至支持语法高亮、标记、视频播放等功能,非常周到。
预览PDF文件时也有页数。
支持文件标签功能,这样我们可以在一个窗口下打开多个文件夹,避免了窗口堆叠带来的混乱。
我更喜欢列表浏览和双文件夹浏览。列表浏览是对macOS功能的借鉴,可以在一个浏览区域显示详细的文件树,提供更清晰的父文件夹和子文件夹逻辑。
双文件夹浏览允许我们添加一个新的文件窗格,在同一个界面同时浏览两个文件夹的内容,提高移动或复制文件时的操作效率。
不过要注意右边浏览界面的黑色背景框,这个我们后面会讲到。
同样,文件也提供了一个紧凑的覆盖模式。打开后会显示文件管理器窗口,上面有一个小窗口,在需要传输大量文件和插入图片时非常有用。对于这些功能,Files也无一例外的提供了快捷键。
紧凑叠加模式
经过一段时间的体验,我发现用快捷键来使用这些功能可以提高效率。之前在macOS下工作,经常遇到访问窗口太多带来的困惑,也在很大程度上解决了。
而文件夹标签系统是macOS access中广受好评的功能,但Windows & # 039本机文件资源管理器不支持它。在文件中,我们可以找到启用文件标签的开关设置实验& quot,这样Windows也可以体验这个功能。
标签的整体用法和macOS差别不大。右键单击文件或文件夹后,可以给它们添加相应的标签,浏览时根据标签进行索引。
但目前档案只能这样。我觉得这个功能最大的遗憾就是没有& # 039;不支持搜索标签,只能根据& quot详细信息& quot模式。考虑到它是& quot实验性的& quot,以后应该会持续更新。
作为一个程序员友好的应用程序,Files对个性化终端配置也有很好的支持。在文件中,我们可以设置默认的终端程序,比如CMD、PowerShell或者Windows终端。
此外,我们甚至可以自定义终端的启动参数。在文件的文档方面,官方提供了多种示例配置文件,大家可以根据自己的需求来选择。设置好配置文件后,记得安装相应的终端应用,否则配置文件无法工作。
作为一个开源软件,文件也有一个完全可定制的用户界面。如果你厌倦了阅读一个主题,那么你可以通过xaml文件自定义文件的主题。在官方文档中,Files也给出了详细的操作指南和样例文件,其中一些可以直接下载使用。
这里肯定有人会问:如果xaml可以& # 039;不会被改写?唐& # 039;别担心,我们也可以用微软提供的流畅的XAML主题编辑器来帮助你。有了它,我们可以打开以文件为主题的xmal文件,然后我们可以在图形界面下操作,这使得& quot剥皮& quot简单易行。
当然,如果你懒得这么做,Files已经准备了现成的主题插件。所以我们可以从GitHub下载这些xmal文件放在文件的主题文件夹中,或者直接从微软商店下载主题插件扩展包,这样会给文件带来更多的主题。
根据我自己的测试,除了一些色彩亮度和对比度较高的被摄体,以及一些火辣辣的眼睛外,大部分被摄体都是相当有美感的。比如我目前用的是Arcylic主题,通体亚克力材质的磨砂效果,效果很现代。
需要注意的是,有些主题(比如有大量模糊效果的)对性能要求较高,如果你的电脑配置较低,可能会出现严重的掉帧现象。
在我体验了文件之后不久,我将它设置为我的默认文件浏览器。毕竟,与原生文件浏览器相比,文件满足了我的许多& quot刚需& quot。但毕竟,这& # 039;是第三方软件,所以它& # 039;这和系统的集成几乎是一样的。
目前文件还有一个明显的缺点:性能比默认的浏览器差一点,这也可能是UWP应用的性能瓶颈造成的?具体来说,如果是第一次访问的文件路径,文件加载内容的时间会比本机文件管理器多几秒钟。如果它& # 039;像我这样的用户不会&# 039;t一天多次打开文件浏览器且操作相对较轻,体验还算合理,但对于经常有大量文件管理操作的人来说,这个缺点的影响还是挺大的。
叠加很多模糊的主题,你会等得更久。
另外我在使用的时候偶尔会遇到一些bug。比如有时候点击库底的文件夹会自动退出(当然也可能是因为我的Windows 11安装在虚拟机里)。例如,文件有时会在一些文件夹图标和文件的预览图标上添加一个非常突兀的黑色方块。比如介绍双文件夹浏览部分的图片,这个问题出现在微软优雅黑色字体文件的预览区。
我& # 039;我已经用了很长时间的macOS和Windows文件资源管理器,我& # 039;这些天我对档案的印象非常好。毕竟很多类似的第三方软件要么注重设计,要么注重功能,很少看到二者的选择。
相比之下,Files不仅有好看的颜值,还有很多我需要的增强。他们两个都达到了我的期望。虽然在性能上还是有一些不足,但并不隐藏。
如果你我有类似的需求,也可以尝试下载文件,或许也能给你不一样的文件浏览体验。文件是一个开源软件。你可以在微软商店免费下载,也可以在GitHub页面找到源代码,构建自己的文件。
更多手机版免费文件编辑软件下载(下载手机编辑文件软件)相关信息请关注本站。