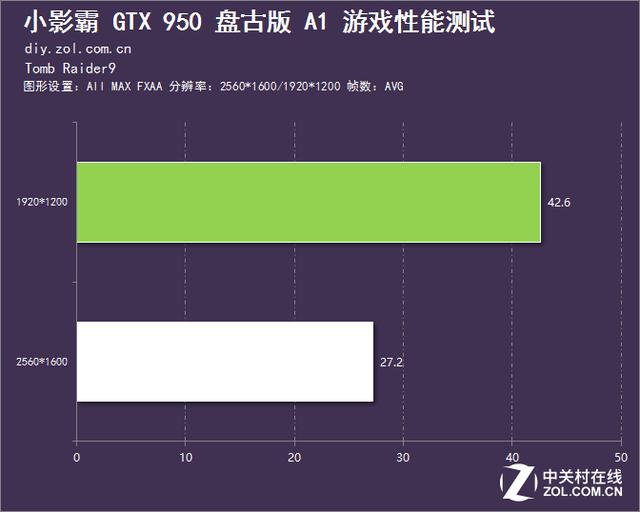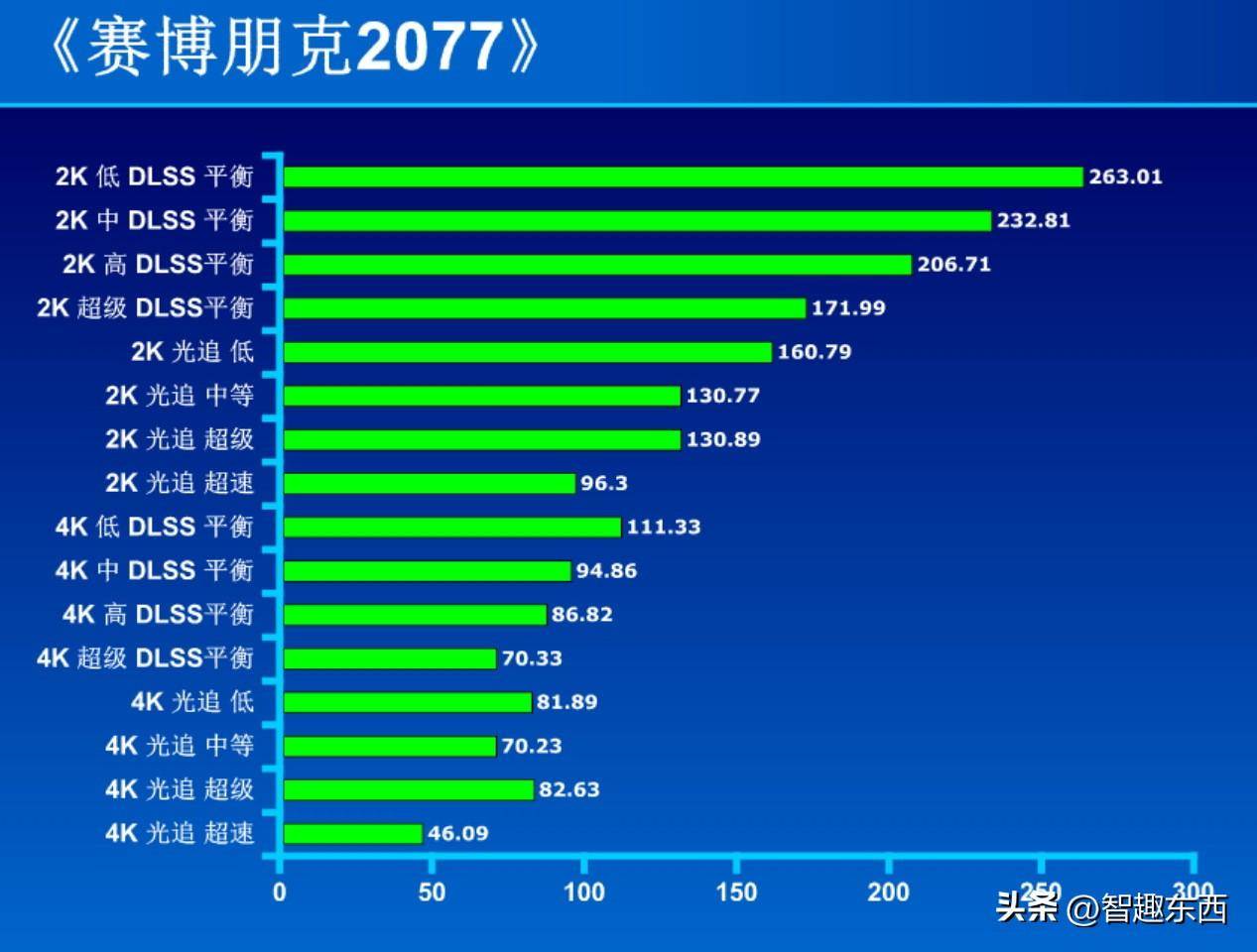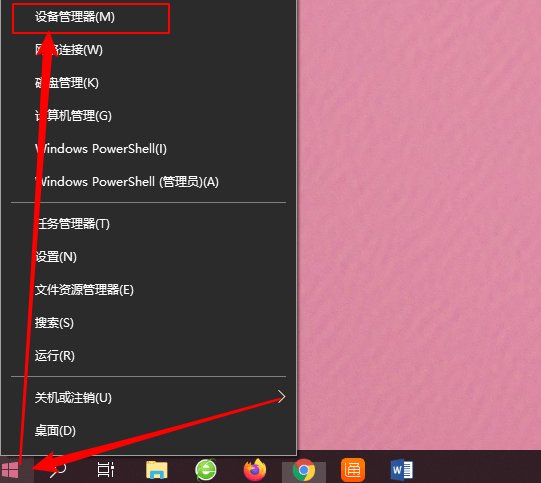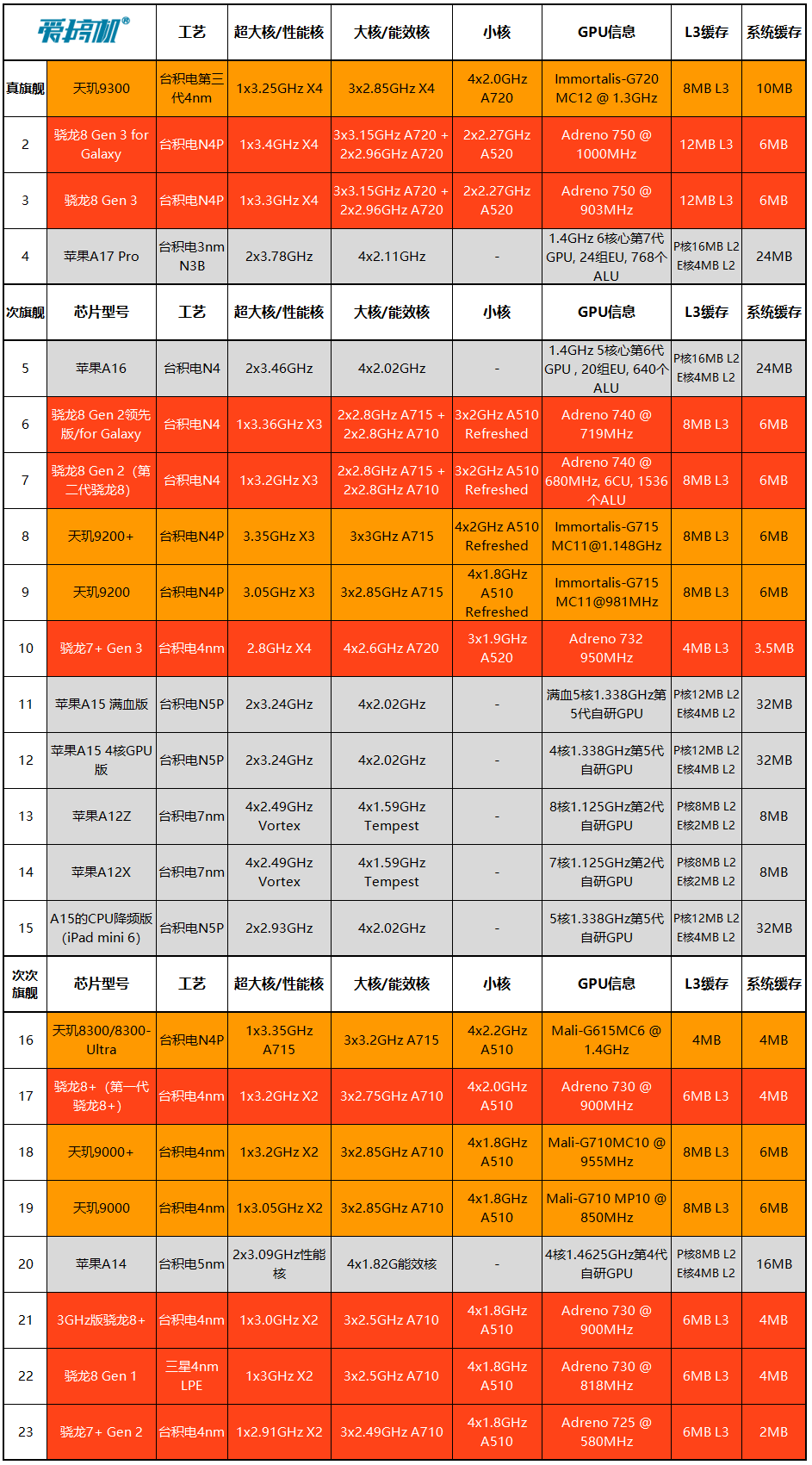安装固态硬盘如何重装系统(固态硬盘如何重装系统-看完这些你就懂了......)
安装固态硬盘如何重装系统(固态硬盘如何重装系统?看完这些你就懂了......),本文通过数据整理汇集了安装固态硬盘如何重装系统(固态硬盘如何重装系统?看完这些你就懂了......)相关信息,下面一起看看。
与机械硬盘相比,固态硬盘的读写速度更快。将系统安装在固态硬盘上可以大大提高系统的运行速度。今天,让& # 039;让我们来谈谈如何在固态下安装系统。
方法1:
1.首先做一个u盘启动盘。制作方法点击文章:《U盘PE启动盘制作方法》。
2.进入u盘PE系统:重启电脑,开机时一直按快捷键。在传输的接口中选择USB选项。(有些人不& # 039;不要写USB)它是你的u盘。进入PE选择界面,选择02进入PE系统。一键u盘启动快捷键可以在u盘启动盘制作工具中查询,或者电脑启动时屏幕下方会出现简短的按键提示。对应于boot的键既是启动快捷键。
进入u盘PE系统后,如果你的SSD还没有分区,打开桌面分区工具,如果有,直接跳到步骤4。
3.打开分区工具后,选择您的SSD并单击快速分区:
分区表类型选择:MBR
分区数量:根据自己的需求,系统盘(c盘)60G以上。
4K校准:点击下图右下角的扇区2048,将其更改为扇区4096。
最后,单击OK完成分区。
4.分区完成后,打开桌面PE安装工具。
首先检查要安装的系统映像。
为目标分区选择固态磁盘(强调)。
单击安装系统开始安装。
注意:如果选择目标分区时没有固态,打开分区工具格式化固态盘,然后再打开安装工具。
最后,等待安装完成。
方法二:
1.打开系统之家的一键重装工具,选择在线一键重装。具体操作步骤请参考教程:《一键安装系统教程》。
2.重启后,选择重装模式,
默认是DOS安装,这种模式安装在原系统盘上。
我们选择PE安装模式,回车进入。
如下图:
3.进入PE后,将与方法1的步骤3和4相同。最后,安装完成后就可以进入系统了。哪种方式都可以。
更多安装固态硬盘如何重装系统(固态硬盘如何重装系统?看完这些你就懂了......)相关信息请关注本站。