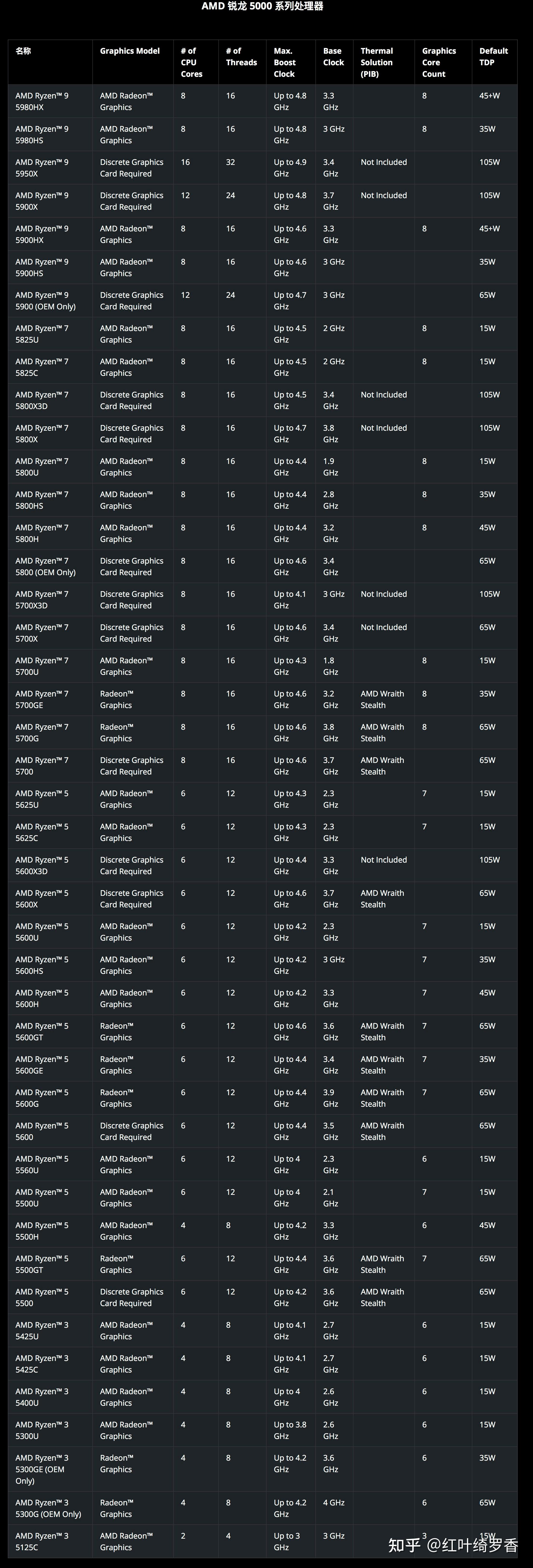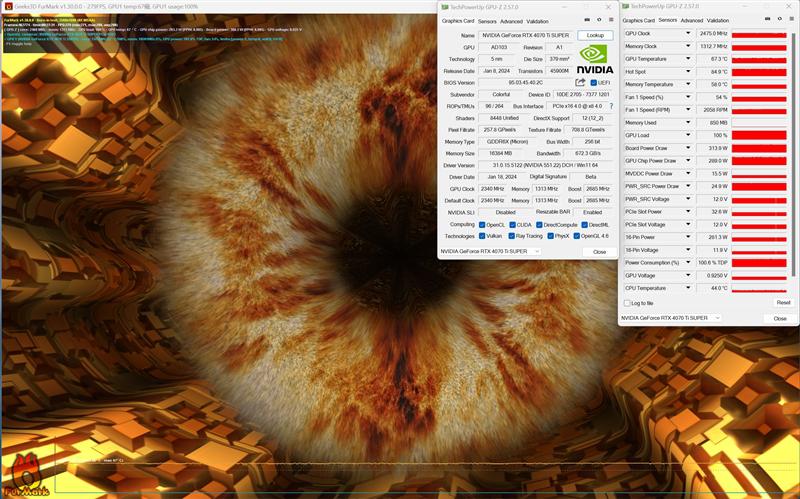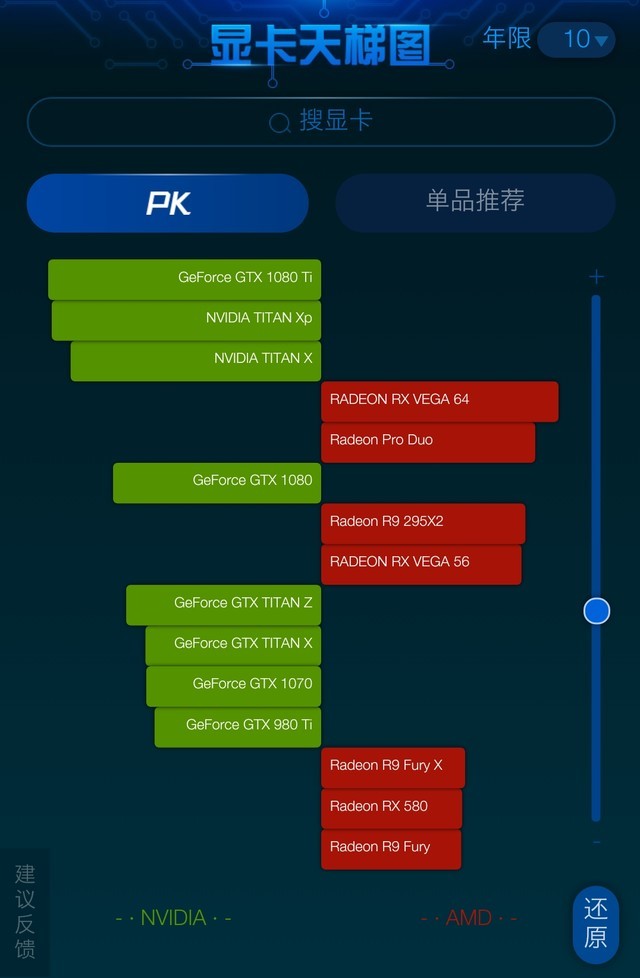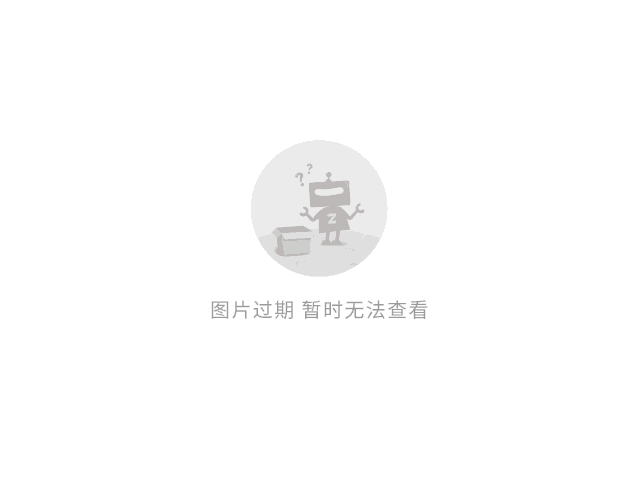window10放大镜快捷方式(win 10放大镜快捷键)
window10放大镜快捷方式(win 10放大镜快捷键),本文通过数据整理汇集了window10放大镜快捷方式(win 10放大镜快捷键)相关信息,下面一起看看。
放大镜可以放大屏幕上的部分或全部内容,以便你更清楚地查看字词和图像。
打开和关闭放大镜按键盘上的 Windows 徽标键? + 加号 (+) 可以打开放大镜。按 Windows 徽标键 + Esc 可以将其关闭。
若要使用触摸或鼠标打开和关闭放大镜,请依次选择“开始”菜单 >“设置” >“轻松使用” >“放大镜”,然后使用“启用放大镜”下面的切换按钮。
你还可以通过选择放大镜工具栏上的“关闭”按钮 来关闭放大镜。
放大和缩小以及使用放大镜视图在“放大镜”打开状态下,按 Windows 徽标键 + 加号 (+) 或 Windows 徽标键 + 减号 (-) 可放大和缩小。你还可以按 Ctrl + Alt 并转动鼠标滚轮以使用鼠标进行放大和缩小。
你可以采用三种不同的视图来使用放大镜:全屏、镜头或停靠。若要更改视图,请使用放大镜工具栏上的“视图”菜单。
“全屏”视图会放大整个屏幕。你可能无法同时看到整个屏幕,但当在屏幕上移动时,可以看到屏幕的一部分。
“镜头”视图好像是在屏幕上移动放大镜。你可以在“放大镜”设置中更改镜头的大小。
“停靠”视图在桌面上生效。在此视图中,放大镜已固定到屏幕。当你在屏幕上移动时,屏幕的部分位置将在停靠区域中呈放大显示,即使屏幕的主区域不改变也是如此。
更改放大镜设置放大镜包括不同的设置,有助于满足你的需求。若要访问它们,请选择“开始”菜单 >“设置” >“轻松使用” >“放大镜”。你还可以按 Windows 徽标键 + Ctrl + M,或者选择放大镜工具栏上的“设置”按钮 。
你可以执行以下更改:
缩放级别。更改打开放大镜时的默认放大倍数。缩放级别增量。更改放大镜的放大量和缩小量。在登录后启动放大镜。登录到你的电脑后自动打开放大镜。在登录前为所有人启动放大镜。登录到你的电脑之前为每个人打开放大镜。反色。反转屏幕上的颜色。有时反转颜色可以使文本更易于查阅。图像和文本平滑效果。放大时使放大的文本边缘显得平滑。折叠到放大镜图标。将放大镜工具栏折叠到放大镜图标。若要显示放大镜工具栏,请选择放大镜图标。选择放大镜视图。选择放大镜在打开时使用的默认视图。如果你选择镜头视图,还可以更改镜头的大小。借助触摸屏使用放大镜
以下是关于如何借助触摸屏使用放大镜的一些提示:
若要放大和缩小,请点击屏幕角落处的加号 (+) 和减号 (-) 符号。若要在屏幕上移动,请在全屏视图中沿屏幕边框拖动。若要立即缩小并查看你在屏幕中的位置,请同时用一根手指点击屏幕的相反边缘。若要关闭放大镜,请点击“关闭”按钮 。更多window10放大镜快捷方式(win 10放大镜快捷键)相关信息请关注本站。