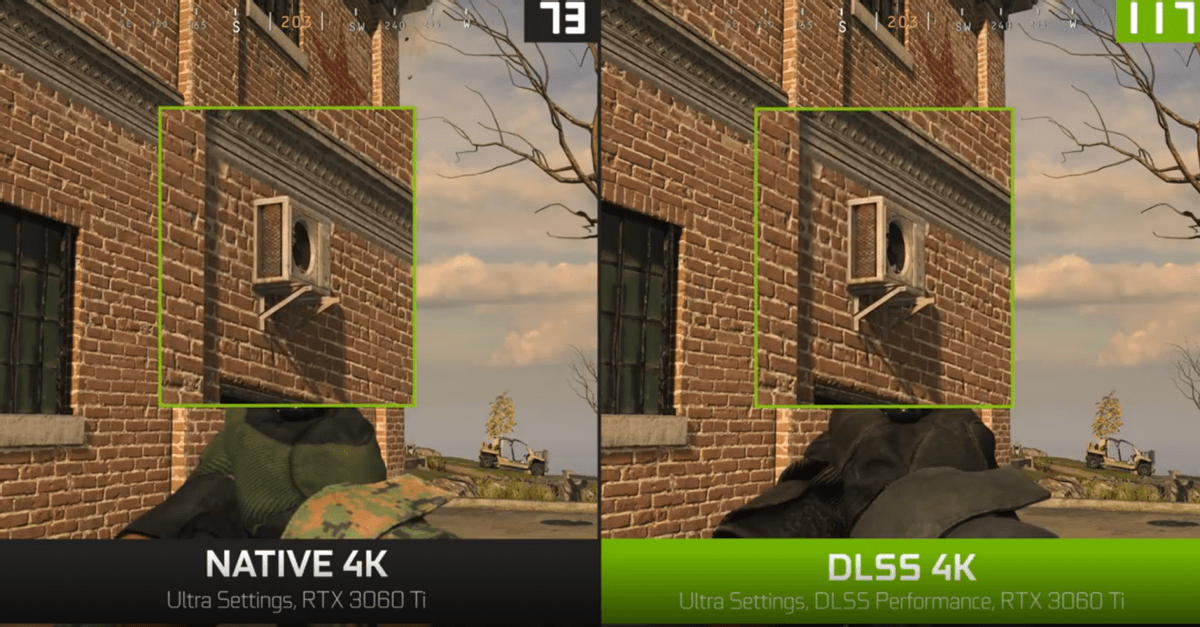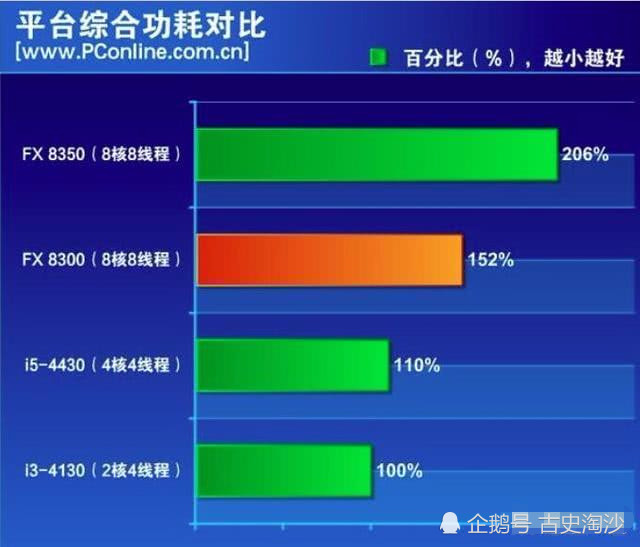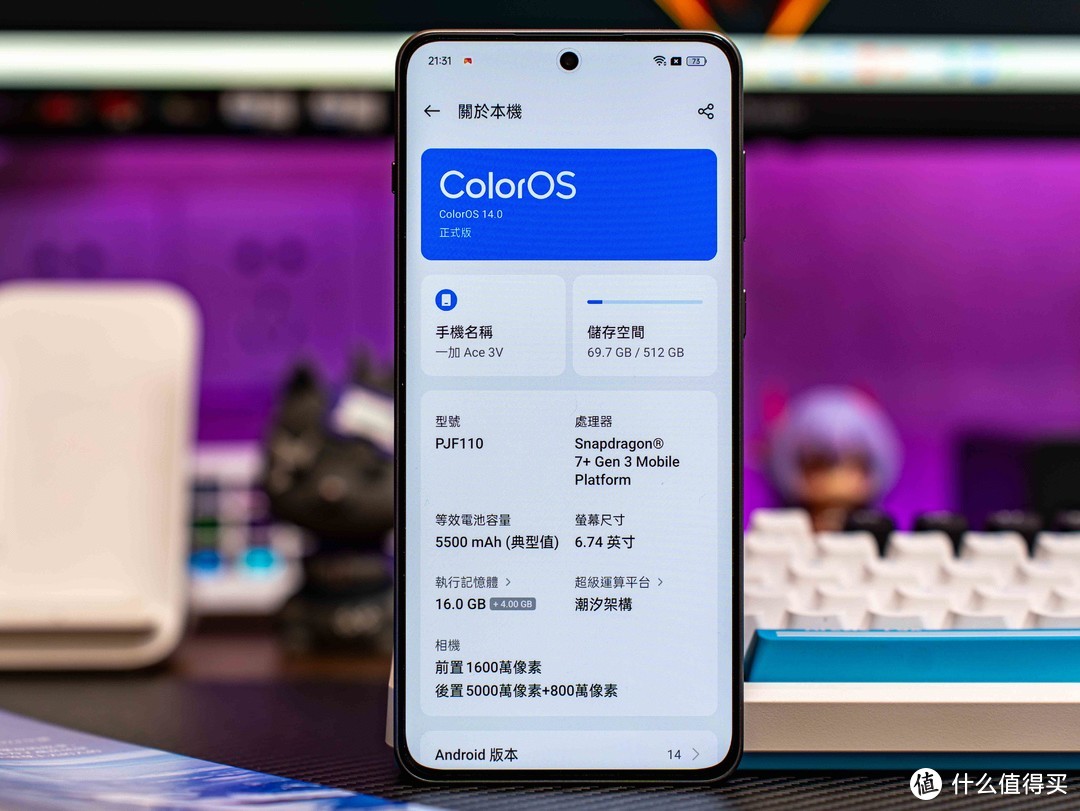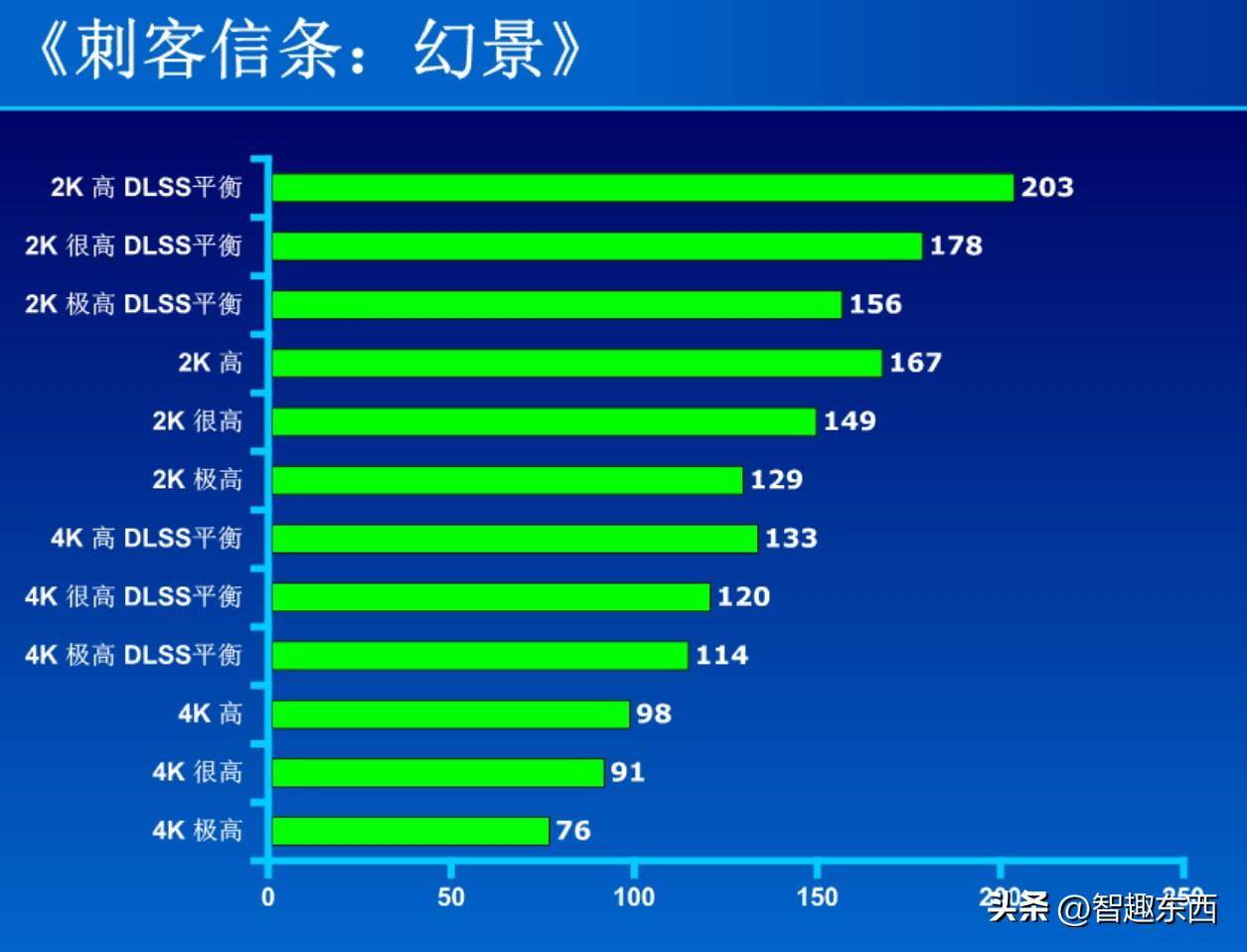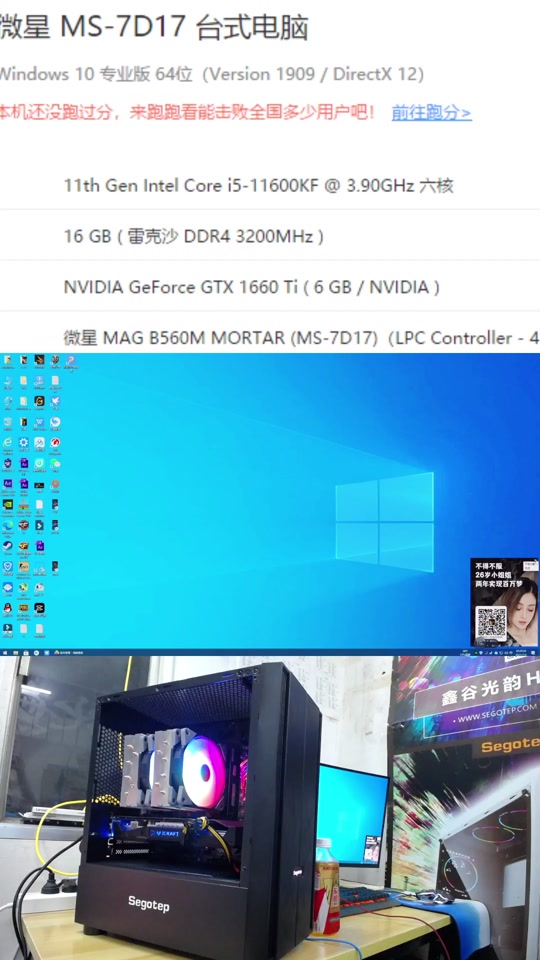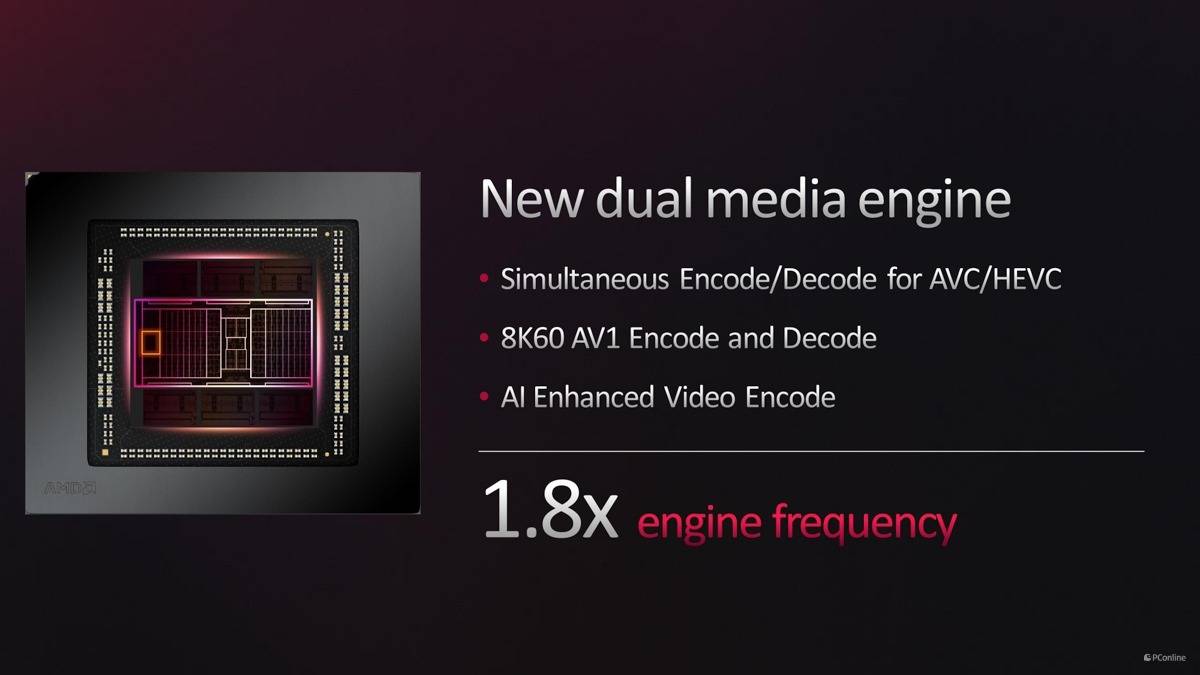三星c7000怎么截图(三星f900怎么截屏)
三星c7000怎么截图(三星f900怎么截屏),本文通过数据整理汇集了三星c7000怎么截图(三星f900怎么截屏)相关信息,下面一起看看。
WiFi在我们当前的生活中已经成为近乎必需品的存在,每天晚上回到家连上信号,惬意的看视频、愉快的王者亦或是刷微博、多人开撸开黑等等那是相当的爽,也是当前很多人的主要夜生
WiFi在我们当前的生活中已经成为近乎必需品的存在,每天晚上回到家连上信号,惬意的看视频、愉快的王者亦或是刷微博、多人开撸开黑等等那是相当的爽,也是当前很多人的主要夜生活。本文就是我为了一劳永逸的解决租户们的这一重要需求的全部过程,我希望大家劳累一天回到家中,能够舒舒服服的连上WiFi开始网上生活,因为我刚出社会到处找房子的时候是要有宽带,因为我那个时候打魔兽世界来着。
再说说这个房子,这个300+平的跃层是我家女王当年在沈阳上班的时候在南塔买的,现在女王和我在辽宁省贫困山区五线城市安家,且暂时没有回省城的计划,所以打算对这个闲置的大跃层进行部分装修之后出租。只是这次装修在开始的时候并没有告诉我和女王,所以岳父和我们说起楼上网络的时候,我和女王一脸懵逼,然后发现一个比较严重的问题,那就是此次装修的时候依旧没有在各个房间进行网络布线……OK,该我出手了。
本文目录:选择的纠结
开箱
安装过程&Web初始设置界面
Web界面详解
信号测试&视频游戏测试
总结
建议和我同样纠结的认真看下第一部分:选择的纠结,万一遇到类似的情况应该有点参考性
选择的纠结先附上一楼二楼的平面图以及部分房间照,环境和采光都不错,所以我觉得WiFi网络信号也得配得上这环境啊
需求分析:从最大需求情况出发,如果1楼3户全部住满,按照按照可能的同时连接WiFi的人数为3人-6人,按照一人一部手机,一屋一台电脑计算,那么连接的最高情况可能是6个移动设备,3台电脑;如果2楼5户全部住满的话,按照可能的同时连接WiFi的人数为5人-10人,那么连接的最高情况可能是10个移动设备,5台电脑;那么整个房子里同时连接WiFi的设备数预计最高将达到24个,而同时使用WiFi的设备数最高预计为16个,所以我先去……办了个一百兆光纤。
线路分析:如果扯线实现每个房间都有网口,光猫在一楼餐厅,那么光猫→路由器,从路由器直接接出来的3根线分别接一楼的3个房间,分出来1根从楼梯拉上二楼,然后在二楼连接交换机一台,分出5根线,这样虽然能够使每个房间都有网口,WiFi也可以通过每层来个路由器来解决,但是想象下这么多线在墙上的蔓延,有没有小盘丝洞的感觉……我只是想想看,只是想想……
如果不要求每个房间都有网口,也可以选择有线回程方式,单独扯一根线,连接楼上楼下的路由器即可,但是那么多人同时使用的话,我也应该弄俩旗舰级路由器或者支持有线回程的路由器套装产品,当然,还有无线扩展这条路可走。
所以在汇报了整体情况并征求女王意见之后,我将采用整屋WiFi的方式,一根线都不扯的构建能够遍布这个300多平复式的WiFi网络。不能扯线,那么摆在我面前的也就这么三个选项,一是我入手的Orbi这种mesh形式的WiFi路由系统,二是无线桥接或AP,三是电力猫,下面我就逐个简单分析下这仨选项。
WiFi路由系统方案分析:
Orbi这种mesh形式的WiFi路由系统,当前也有不少牌子的现成方案可供选择,除了NETGEAR网件的Orbi奥秘之外,Linksys的Velop,Amplifi HD,还有华硕最近出的通过刷固件实现的AiMesh等等。
无线桥接或AP这个倒也是简单易行的方案,但是对比上面的MESH方案就有点不如了,而且要满足我预计的租户最高峰带宽需求的话,起码得俩旗舰路由器或是布AP,但是考虑到AP多了干扰,AP的信道污染需要耐心优化测试,选择调整干扰最少的信道,且因为没有Orbi那种5GHz独立频段用于连接本体路由和分身路由,所以一两个人用可能没有问题,但是一旦楼上住满,多人共用的时候可能就会卡了,那就酸爽了。
电力猫虽然简单粗暴,但是看网上有说易被大功率电器干扰,其电线辐射甚至能影响短波通讯,且大部分带宽也不太够,我也问了几位朋友,都表示带WiFi的那种电力猫在多人应用的情况下效果并不是很好,电网环境不好的,开个日光灯都能断线(这位家里是那种老楼,特老电网),而且我要考虑在2楼住户全满,同时观看视频或者打游戏再加上下载的话……WiFi信号不稳定而无线带宽也不一定够用,万一因此吃鸡成盒或者首杀溜走……当然也可以简单粗暴的同时连接多台电力猫,然后每台电力猫负责一个屋,不过样的话,租户们回家了到底连哪个WiFi呢?而且算一下这样弄也不便宜。所以我决定选择Mesh式的WiFi路由系统,然后继续选买哪个
考虑到需要覆盖300+平,虽然我对技术谈不上了解,但是分身与主机之间有专属频段与没有专属频段连接,这给我的感觉好比有一条专门的双向两车道和一条四车道两边的车随意开,会不会影响整体速率?所以找找已有的测评看看
传输性能看外国网络设备评测网站 smallnetbuilder 对市面上多款 Mesh WiFi 无线产品横评,包括网件Orbi、eerov2、Amplifi HD、谷歌WiFi、Luma、Edimax、Amplifi 及 Linksys Velop的测试情况,是Orbi最强,velop次之,ampilifi HD再次之,且硬件规格是Orbi最高。
从其他的测评上看,NETGEAR的Orbi RBK50,有专有频段进行本体路由和分身路由的数据连接,主机带3lan网口,分机带有4lan网口,一旦以后要弄实体线也有的扯;Linksys的Velop有两个网口,以后一旦扩展是个小问题;Amplifi HD虽然有屏幕能看,问题是我要这个功能没用且看测评还有评论说没有QoS和MAC过滤,而价格高一些;华硕的AiMesh看目前的测评,固件尚不完善,非旗舰路由没有多频段可供选择且没有专门的通信信道进行主机和分机的无线连接,楼上楼下的传输速度如果得不到保证那WiFi连接速度也必然受影响。
所以我最后选择了Orbi的RBK50
开箱撸回来Orbi的两种不同型号,一个是本文的主角RBK50,另一个是要用在岳父那边的RBK40
产品的包装与网件以往的风格有些不同,白色设计为主,印有Orbi智慧“分身”,多路由系统的奥秘一行宣传语,RBK40在左下标注了覆盖面积250㎡,最大传输AC2200,三频WiFi信号,支持MU-MIMO;而RBK50则是印着双路由系统套装,倒是没写覆盖面积,但是写了实现双层别墅覆盖,最大传输AC3000,三频WiFi信号,四核处理器,4G闪存,支持MU-MIMO这个特征被包装设计人员给弄没了
RBK50包装照,背面是Orbi的特点介绍
包装底部是包装内容还有技术规格等数据的介绍
见到庐山真面目了,脑袋上缠一圈透明带子干啥
包装分为两层,主机和分机分别摆放,而Orbi脑袋上缠着的透明带子是账号密码还有简单说明,多亏Orbi是内置天线,不然包装估计还得大一圈
Orbi RBK50主机分机、电源、、网线、说明书合照
Orbi RBK50和RBK40合照,50比40要大一圈
Orbi RBK50和RBK40背面合照
Orbi RBK50的本体路由和分身路由背面,主机的WAN接口带有黄色标识,其左侧是Sync按键,右侧的3个Lan口全部采用千兆,分机除了没有WAN口外,其他和主机都一样,主机和分机都带有USB2.0接口,可供共享打印机等设备的连接,然后是电源开关、DC电源插口与复位键
Orbi RBK50和RBK40的本体背面,RBK40少了个USB2.0接口
Orbi RBK50和RBK40的分身背面
NETGEAR的RBK50、RBK40、RBK30官网配置对比图
灯,等灯等灯
Orbi RBK50的底部贴着和透明带子一样的初始账号密码,两侧则基本上被散热格栅占据,另外还带有4个防滑橡胶脚垫
首次开机白灯亮,然后橙色灯亮,设置完之后就不亮了,不过这灯倒是不错,也不晃眼睛,要不网件可以考虑做灯玩玩?
Orbi RBK50的分身我给放在二楼厅里的冰箱上了
电源Made in China,输入:100~240V~50-601Hz,输出:12V-3.5A
其实Orbi的灯晚上效果不错,要不要考虑加个小夜灯功能呢不过其实这个颜色说明分身无法连接主路由,我故意关的主路由造成这个颜色的
安装过程&Web初始设置界面我也算用过一些路由器,近一年来市面上也多了不少能够用APP进行初始设置的路由器,包括我现在客厅用着的R8000P,Orbi RBK50和40其实也都可以使用APP进行设置,不过这次我直接越过了这一步,仅仅使用手机上的默认浏览器就搞定了Orbi从开机到设置直至正常使用的全部过程,接下来我就来展示整个设置过程。
首先将WAN口接好,Orbi开机,然后即使没有连上网,也会有和贴纸还有机器底部标识一致的本机专属WiFi信号发出,手机连上专属WiFi信号,打开手机浏览器就会出现设置界面,不过当时好像是我手机自动弹出的手机浏览器,头两步都是提示性的说明,看准了点击下一步就好。上面的图顺序让我放错了,中间的Orbi42的WLAN连接那张应该往左挪一位,排第一张。不过周边的WiFi信号好多……
然后是服务说明,配置因特网链接,也是可以默认下一步的操作,当然,配置因特网也可以手动配置。
再来就是助手自动检测到PPPoE的因特网连接,直接输入宽带供应商提供的账号和密码即可
提示成功连接到因特网之后,下一步就是重要的设置奥秘分身,点击下一步,会自动检查附近的奥秘分身连接
为了能够更快的连接和进行设置以及可能的固件更新,我当时并没有将分身摆放到2楼,自动检测到奥秘分身的速度很快,点击设置之后其实并不用我操作,提示正在设置奥秘分身之后直接就进入到了管理员账户设置,就好像没有设置奥秘分身这个步骤一样。
在设置完WiFi的名称和密码之后,会提示配置完成!也许有人会问,既然手机浏览器能搞定初始设置,那你开始的时候还说用APP初始设置干啥?好吧我承认,其实是我忘了装APP,所以我才发现用手机浏览器直接就能搞定初始设置。
Web界面详解(同样是手机浏览器截图)由于我原本也没有想到手机就直接搞定了Orbi的全部初始设置,所以我是带着笔记本来的,不过都进行到这步了,干脆我就直接用手机搞定一切吧,继续往下进行,看看Orbi的Web界面如何
接上一部分的最后那张图,在提示配置完成,正常连接因特网之后,点击下一步,Orbi默认会提醒进行固件升级,我直接点击全部更新,很快就全部搞定,也不用重启,非常方便
固件全部更新完毕之后,会自动进入到主界面的基本首页,左侧的基本选项菜单和右侧的因特网、无线、已接设备、家长控制、访客网络六大模块
因特网中可以设置互联网连接方式,遇到问题还可以点击右下角的显示帮助中心,里面有详尽的解释说明
无线设置比较简洁,想进行更详细的设置可以移步高级下的高级设置中的无线设置,在下文我也有截图,不过Orbi默认开启Smart Connnct!其作用是把2.4G和5G两种不同频率的信号融合成一个SSID,各终端会自动根据信号强弱来选择,用户不用在两个信号之间选择,我倒是没有找到关闭这个的选项,但是也没啥影响,在我下文的测试中也没有卡顿出现
刚开机已接设备就俩,一个是已经自动设置完成的Orbi分机另一个是我正在对Orbi进行设置的VIVO X20Plus手机
易共享打印是为连接在USB2.0接口的共享打印设备服务的
访客网络设置界面
最后是添加Orbi分身扩展的选项,有示意图还有完整的步骤说明,按提示一步步来即可,以后升级应该是没问题,不过我后面测试RBK50已经实现WiFi全覆盖了,没升级需求咯
高级设置部分高级部分界面分为高级首页、设置向导、安装、安全和高级设置等六大选项
高级首页显示的是路由器、端口、2.4G和5G无线设置和访客网络的主要信息
因特网设置部分和基本选项中的差不多一样
无线设置部分和基本选项中的差不多也一样
访客网络还是一样……,不要担心只有这么点设置,其实上面这三个选项的进阶设置主要在下面的高级中的高级设置里了
WAN设置终于和基本选项中不一样了
局域网IP设置界面,有网络设备需要固定IP(比如部分NAS需固定IP实现功能),可以手动指定IP
QoS设置界面,先来一个Speedtest,一百兆光纤这速度还凑合
设备名称界面
访问控制界面,接下来都是安全设置界面,可以对连接设备、访问网站等有限制需求的高阶选项进行设置,比如访问控制可以限定上网设备(如果加入单个设备允许上网的时间区间就更好了);站点限制可以屏蔽关键字和域名;时间安排则是对整体限制时间进行把控,全面覆盖式打击,并不是针对单个上网设备
站点限制界面可以对关键字和域名进行限制
服务限制界面
时间安排界面
电子邮件通知界面
路由器状态界面,和高级首页界面撞车,管理中主要是路由器状态、日志、已接设备、备份、密码、NTP、固件升级等功能
日志界面
已接设备界面和基本设置里的界面一致
备份设置指的是备份当前Orbi路由器的设置而不是带有类似NAS的功能
设置密码界面
NTP设置界面
固件更新界面
高级设置里包含了大量选项,无线设置提供了更详细的设置,包括开启或者关闭无线功能,传输功率控制,WPS、BEAMFORMING、MU-MIMO等,诸如端口映射、动态DNS、科学上网服务、静态路由、远程管理、UPnP、IPv6、流量控制、VLAN/IPTV设置等功能也在高级设置中。
路由器模式/接入点模式界面,AP模式可以有,不过我真没打算用
端口映射/端口转发界面
动态DNS界面
科学上网服务界面
静态路由、远程管理、UPnP、IPv6、流量控制、VLAN/IPTV设置等一堆界面
流量控制界面
信号测试&视频游戏测试想要获得最好的WiFi信号是放置在家庭的中心位置才是正道,而摆放高度则是高些比较好,所以我选择将Orbi的本体路由在一楼的餐厅边上,而分身路由放在二楼的冰箱上,接下来进行信号测试
测试点和Orbi位置如上图
开启了Smart Connect,2.4G和5G共用一个SSID,看这个测试结果,我应该是直接连上了5G信号,速率直接满速866Mbps。
在阳台信号一般的地方用WiFi魔盒小测了一下,vivo X20 Plus下载速率能够达到50.08Mbps,上传9.27Mbps,而我在一楼和二楼每一个屋子都转了一遍,并进行了开门关门,此过程只发生了1次漫游,5次丢包,在楼梯上发生的漫游,要不是测试软件提醒的振动我都没发觉掉线了,不过奇怪的是我当时的游戏没掉线
对应各个点的测试截图
如果需要更强的WiFi信号,可以选择澳大利亚的信号强度,我的测试结果是在中国信号强度下获得的。
接下来进行的是视频测试
关于Orbi的性能和吞吐测试网上已有不少,一找一大堆,速度看起来很不错,我则是换了一个方式,从实际应用出发,在2楼信号最差的I点(WiFi魔盒测试连接速率显示为6Mbps~78Mbps),用三星P900(12寸平板),vivo X20 Plus,le MAX手机,Iphone 6 Plus,三部手机一个平板4个移动平台同时进行爱奇艺、Youku的视频播放并同时运行一个手机端游戏《光明大陆》,并对此过程拍摄视频,看看是否有卡顿情况出现。
视频加载中...
实用测试总结:测试过程中WiFi选择开启Smart Connect(2.4G和5G信号共用同一个SSID)并开启MU-MIMO,连接下持续播放7分30秒,期间未遇卡顿,在信号最差的位置(-70dBm)测试,4移动平台尚能同时播放并爽玩,其他点应该更不会有问题。
总结我这是第一次一部手机从头到尾完全搞定一台路由器的全部设置,而且Orbi还是个带分身的WiFi路由系统。别看我纠结了如何选择并且啰啰嗦嗦写了一大堆,还搞了一点测试,其实真要是从开机开始更新固件直到设置完成,也就一刻钟的时间左右,比我原来预想的简单快捷多了,哪怕是没有基础的新手,除了改下WiFi的登录密码之外,不停下一步完成的设置也可以完成主要设置。
目前,Orbi的运行很稳定,WiFi信号比之前好了许多,希望租户住满的时候也能够满足大家上网的需求。原本我还担心RBK50不能实现全覆盖而准备万一不行就换RBK53或者弄墙插RBW进行1主机2分机呢,结果RBK50就搞定了双层300+平,当然,这也和本体分身的摆放位置有关(基本都在房间中间,且到各点最多两堵墙或拐角墙)。看来我没选错,Orbi这货非常适合我这种复式或者平层在单个路由器不能完全覆盖且有较大网络流量需求的时候使用。
其实Orbi在真正用起来的时候的好处并不仅仅是在设置简单易用和运行稳定及信号覆盖满足需要上,Orbi作为WiFi路由系统的扩展性才是关键,Mesh的特性决定了其扩展性,如果房子太大一个分机不够可以上两个,两个分机不够可以上三个么。如果非要说不足,把USB2.0接口换成USB3.0再加上脱机下载功能就更好啦。
更多三星c7000怎么截图(三星f900怎么截屏)相关信息请关注本站。