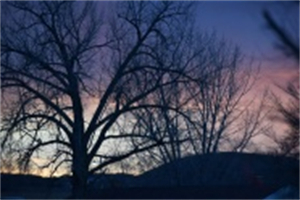Wps日历功能在哪里(如何用wps制作日历表)
Wps日历功能在哪里(如何用wps制作日历表),本文通过数据整理汇集了Wps日历功能在哪里(如何用wps制作日历表)相关信息,下面一起看看。
嗨,大家好,你们好吗?我是小E~
e为同学们准备了本文的练习文件,直接在公众综艺号【秋叶Excel】回复【日历】即可~
最近小E在摆弄Excel的时候,发现了很多漂亮的Excel日历模板!
管理时间表,安排工作,记录活动等。
先给大家看几张图:
好了,漂亮的模板完成了!
那他们都是从哪里来的?往下看你就知道了~
Excel带有模板
或者新建一个工作表,然后点击文件-新建,在右边搜索日历,就可以看到这些模板。(前提是Excel可以联网!)
选择任意一个并双击以创建它。
创作成功后我们应该做什么?当然,我开始用了。怎么用?
很简单!以上述模板为例,我们来看看这些模板的基本应用方式。总共有两种。
选择日期。
找到可以更改日期、调整年份、一周的开始日期的地方,然后选择合适的月份。
如果有的同学不知道怎么调整,也不用担心~
一般这些模板里都会有提示,包括但不限于使用【数据验证】和【标注】功能来提醒大家。
“数据验证”提示信息
日常言论。
在日期对应的下一个单元格中,可以输入相关备注。
有需要的同学也可以直接打印出日历,手动做笔记。
最近怎么样?是不是很实用!
除了日历模板,Excel还附带预算表单、发票表单、各种图表等。下载即可直接使用,方便省心。
(WPS也一样,但是目前免费的很少。)
好了,关于Excel自带的模板,同学们有空可以自己探索一下。
如果系统自带的日历模板太花哨,我们也可以DIY日历模板。
DIY日历模板
总的来说就是“自制日历模板”,比之前看到的那些复杂的模板简单多了。
不仅看起来简洁美观,方法也很简单,用透视表就行。
我们来看看效果图:
看操作步骤:
准备数据源。
这里小E准备的是2021年全年的日期(文末有下载方法~)。
数据很多,只显示了一部分。
插入数据透视表。
选择表格中的一个单元格,单击“插入”选项卡-数据透视表,然后选择将其放置在新工作表中。
建立一个日历表。
“周数”(即全年的第几周)被拖动到“行区”;将“周”拖动到“行区域”;将“天”拖到“值区域”。
选择透视表的设计页签-小计-不显示小计;
为行和列选择总计-禁用。
效果如下:
隐藏A列和3行。
插入[切片器]。
选择透视表分析页签-插入切片器,勾选月-确定;
将切片器的行数更改为12,将其放在表的顶部,并调整到合适的大小。
美化餐桌。
首先选择透视表,右键打开透视表选项;找到“布局和格式”,取消选中“更新时自动调整列宽”。
然后选择单元格B4。鼠标变为十字箭头后,将其向右拖动到“星期六”的右列。
最后根据自己的需求,进一步美化——,调整单元格大小,居中布局,应用数据透视表样式,创建新的切片器样式,取消网格线等。
用Excel做日历怎么样?你学会了吗?
话不多说,最后总结一下~
在这篇文章里,小E讲了两种制作日历表的方法。一个是Excel自带模板;二是DIY日历模板。
Excel自带日历模板,也可以用作各种日程、备忘录等。
DIY日历模板是一个简单的日历。
但是这种利用透视表切片器制作动态日历的方式也可以用来制作动态图表,方便查看数据,方法简单。
好了,今天就到这里。如果你有什么其他的制作日历的方法,或者对本文中的知识感到困惑,欢迎留言告诉我们~
e为同学们准备了本文的练习文件,直接在公众综艺号【秋叶Excel】回复【日历】即可~
本文到此结束,希望对你有所帮助。
更多Wps日历功能在哪里(如何用wps制作日历表)相关信息请关注本站。